■概要
Spotlight on SQLServer Enterprise(以下、Spotlight)は、SQL Serverのモニタリングツールです。
Spotlightを使うと、SQL Serverが稼働するOSの状態をグラフィカルに可視化できます。
Spotlightの特徴は、SQL ServerやOSをレイヤーで表示し、レイヤー間の動作を色分けして表示することで、
一目で異常な状態(赤色)、該当レイヤーを見分けることができる点です。
■利用可能エディション
Spotlight on SQL Server Enterprise
■製品コンポーネント
Spotlightは次のコンポーネントから構成されます。
Spotlight Diagnostic Server:
Spotlightデータを収集するコンポーネントです。
常に起動しているホストへ導入することが推奨です。
Spotlight Client:
Spotlightデータを表示するコンポーネントです。
SQL Serverの稼働状態を表示させたい端末に導入します。
Playback Database:
SQL Serverインスタンス内に作成する直近のデータを蓄積するデータベースです。
デフォルトのデータ保持期間は7日間です。
Spotlight Statistics Repository:
SQL Serverインスタンス内に作成するレポーティング用データを蓄積するデータベースです。
デフォルトでは無効になっています。
有効にした場合のデフォルトのデータ保持期間は30日間です。
本手順では、上記コンポーネントを同一筐体に導入するインストール手順を説明します。
■インストール手順
前提
・SQL Serverが稼働状態であること
・事前にSpotlight on SQL Server Enterprise製品モジュールをダウンロード済であること
1) ダウンロードしたSpotlight on SQL Server Enterprise製品モジュールを右クリックし、
『管理者として実行』を選択し、インストーラーを起動する。

2) Spotlight Enterpriseのインストールタイプを選択する。
Typical :Spotlight ClientとDiagnostic Serverを選択インストール可能
Compact :ローカルPCにSpotlight ClientとDiagnostic Serverをインストール
Deployment Guide :導入ガイドを表示
Release Notes :このバージョンのリリースノートを表示
Sizing Wizard :対話式で進めるサイジング・ウィザードを起動
Watch Video :インストール方法のビデオデモを表示
ここでは、『Compact』を選択する。
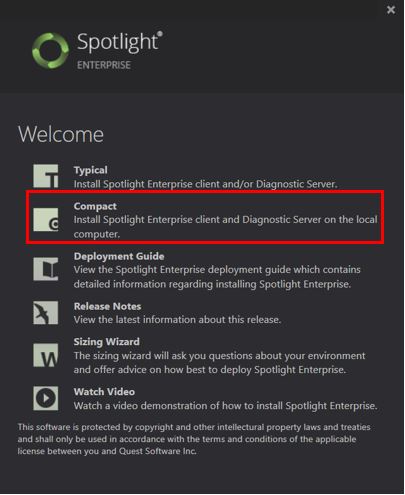
3) Software Transaction Agreementが表示されたら、『I accept the license agreement』を
選択し、『Next』をクリックする。
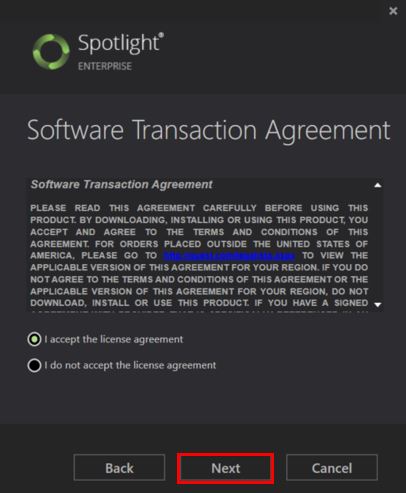
4) Help improve Spotlight画面が表示されたら、以下を判断したのち、『Next』をクリックする。
Provide user experience feedbackにチェック :ユーザ体験をフィードバックする
Provide user experience feedbackのチェックを外す:ユーザ体験をフィードバックしない
参考:フィードバックされるデータ
- Windows、データベース、サーバのバージョン等のプラットフォーム情報
- 使用しているSpotlight機能
- Spotlightエラー
※個人を特定できる情報は収集されない
※使用しているアプリケーションを識別するコード、SQLは収集されない
※営業担当者からの連絡が入ることもない
ここでは『Provide user experience feedback』を有効にした状態とする。
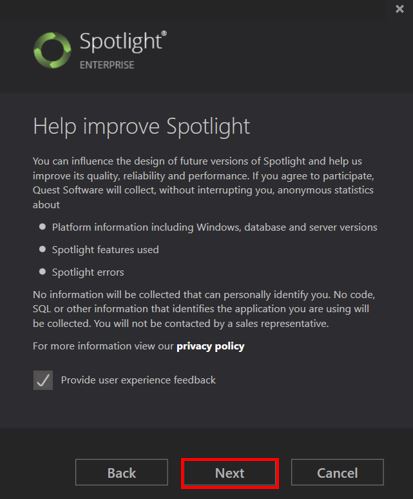
5) Install location画面が表示されたら、Diagnostic Server、Spotlight Clientの導入先を指定し、『Next』をクリックする。
ここではデフォルトの場所に導入する。
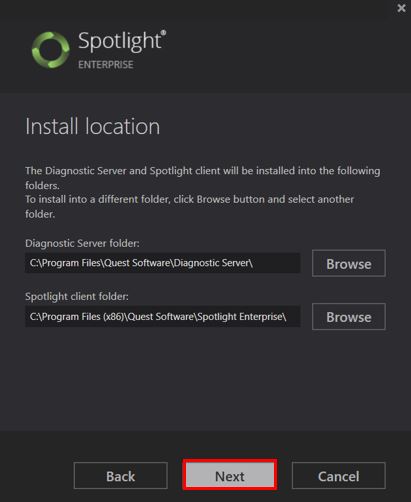
6) Diagnostic Server Account画面が表示されたら、アカウント情報を入力し、『Next』をクリックする。
Use a domain user account :ドメインアカウント情報を指定
Use the local System account :ローカルPCアカウントを使用
ここでは、『Use the local System account』を選択する。
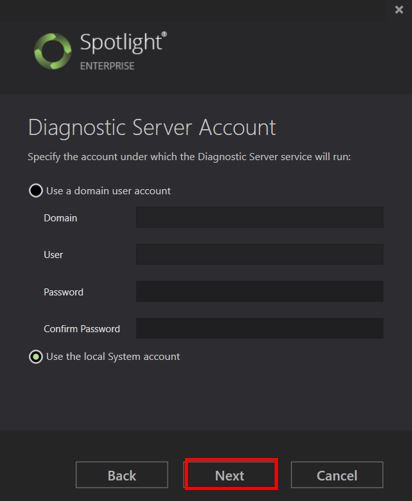
7) Configure Playback Database画面が表示されたら、下記情報を入力し、『Create』をクリックする。
Instance :”ホスト名\インスタンス名”の形式で記載
Use Windows Authentication :OSにログオンしているユーザでの認証
Use SQL Server Authentication :指定したユーザ/パスワードでの認証
Database :Playback Databaseの名称を指定(任意)
ここでは、Instanceに”56-00821\COSOL”、認証は”Use Windows Authentication”、
Databaseはデフォルトの名称を指定する。
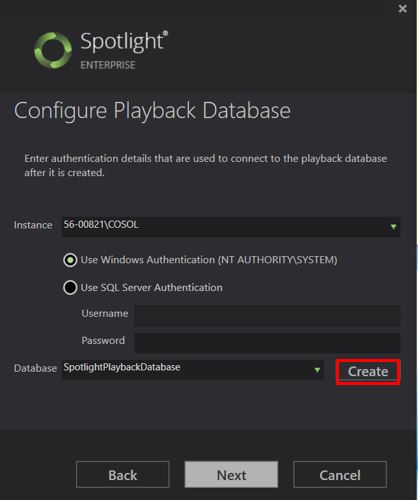
8) Create Playback Database画面が表示されたら、認証方式を指定し、『Create』をクリックする。
Use Windows Authentication :OSにログオンしているユーザでの認証
Use SQL Server Authentication :指定したユーザ/パスワードでの認証
ここでは『Use Windows Authentication』を選択する。
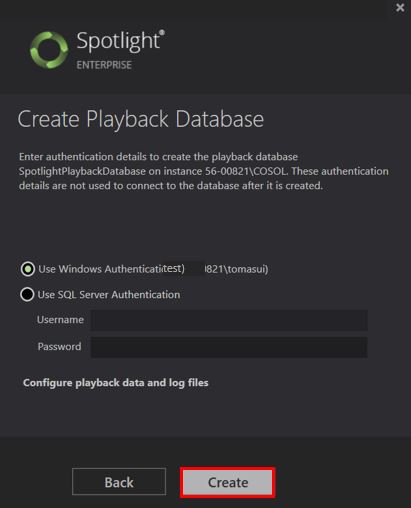
9) 下記メッセージが表示されることを確認したら、『OK』をクリックする。
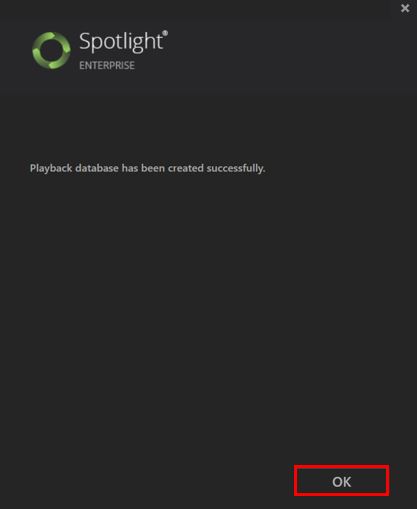
10) Playback Database作成が完了したら、『Next』をクリックする。

11) インストールサマリ画面が表示されたら、内容を確認後、『Start』をクリックする。
『スタート』クリック後、インストールが開始される。
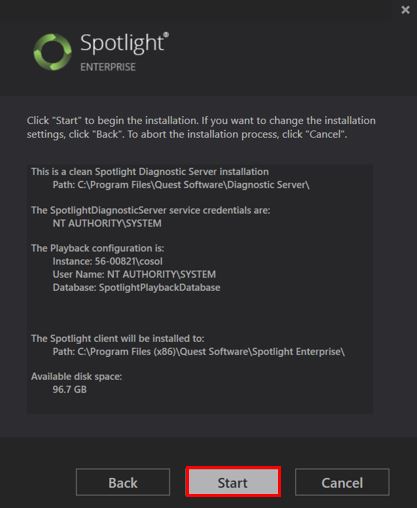
12) “Finished”が表示されたら”Launch Spotlight”のチェックを外し『Finish』をクリックする。
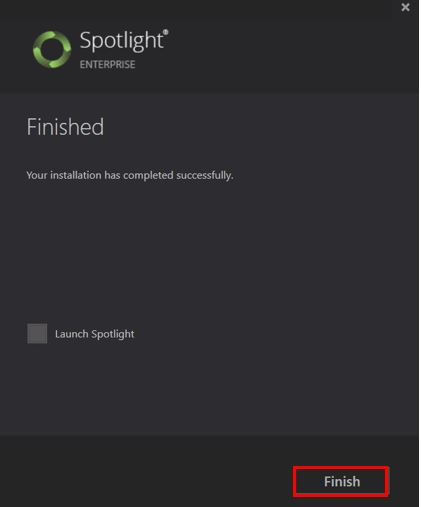
13) Windowsスタートメニューから『サービス』を起動する。
起動したら”Spotlight Diagnostic Server”を見つけ、停止を行う。
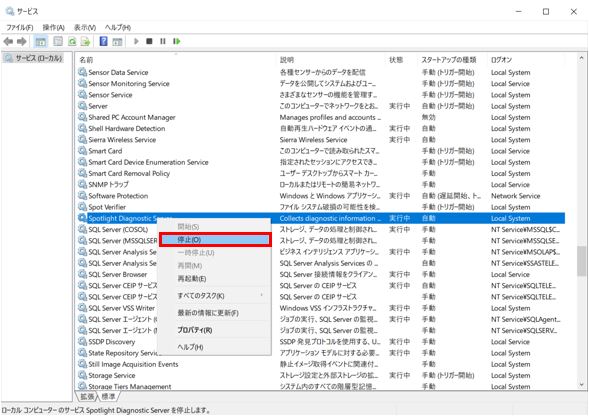
14) 次に”Spotlight Diagnostic Server”を『右クリック』し、『プロパティ』をクリックする。
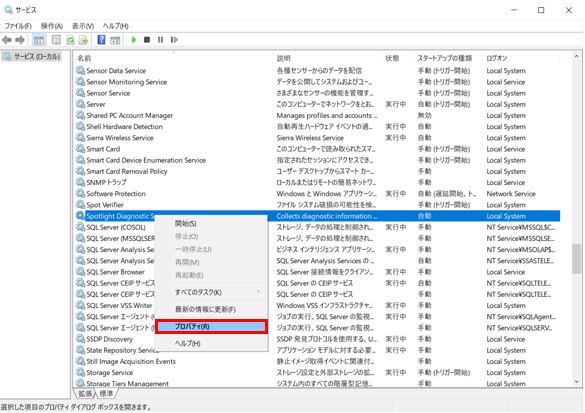
15) プロパティ画面が開いたら、『ログオン』タブをクリックする。
デフォルトでは『ローカル システム アカウント』が選択されているが、
『アカウント』をクリックし、下記情報を入力する。
アカウント :Administrator権限を保有するアカウントを指定
パスワード :指定したユーザのパスワードを入力
パスワードの確認入力:指定したユーザのパスワードを再入力
情報入力後、『OK』をクリックする。
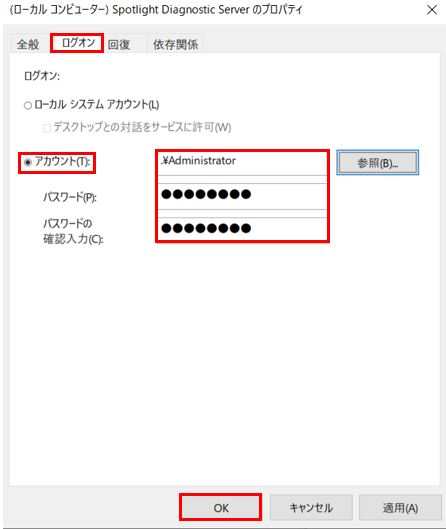
16) サービス画面に戻り、”Spotlight Diagnostic Server”を『右クリック』し『開始』をクリックする。

17) デスクトップ上のSpotlight Enterprise のアイコンをクリックし、Spotlightを起動する。
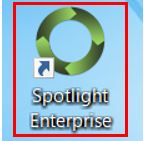
18) SpotlightのHeat Map画面が表示され、DIAGNOSTIC SERVERが緑色であれば
Spotlight ClientからDiagnostic Serverへ正常にアクセスができている。
※DIAGNOSTIC SERVER、WINDOWS、SQL SERVERで緑色以外の色(青色/赤色)で表示された場合、
何かしらの警告やエラーが発生しているため、
エラーが発生しているコンポーネントにカーソルを合わせ、表示されたエラーの調査、
サポートへの問い合わせを行ってください。
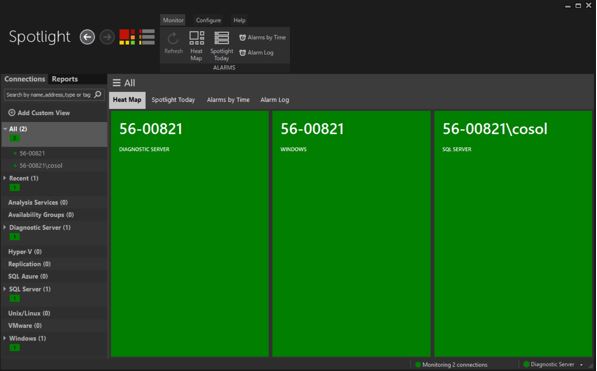
以上でSpotlight on SQL Server Enterpriseのインストールは完了です。
Spotlight on SQL Server Enterprise内のアイコンや項目を選択し、可視化されたDB稼働状況をご確認ください。
さらにToad for SQL Serverと組み合わせて利用することで、Spotlightで見つけた遅延SQLを
Toad for SQL Serverでチューニングすることも可能です。
以下のTipsもあわせてご活用ください。
- Spotlight on SQL Serverの構成について
- Spotlight on SQL ServerでT-SQLを監視する方法
- SQLを自動チューニングできるSQL Optimizer 利用手順
- 実データに即したデータを生成できるData Generate手順
- SQL Server Management Studio(SSMS)とToadの連携
Toadは30日間、フル機能で無償トライアルも可能です。
Toadに少しでも興味を持っていただけたなら、是非次のページもご参照ください。
・トライアルのご依頼はこちら
・Spotligh概要ページはこちら
・Spotlight on Oracle機能紹介ページはこちら
・Spotlight on SQL Server機能紹介ページはこちら
・Toad概要ページはこちら
・Toad for Oracle機能紹介ページはこちら
・Toad for SQL Server機能紹介ページはこちら
・Toadの製品紹介資料ダウンロードはこちら
