■概要
Benchmark Factoryでは次の2つの機能を提供します。
①ベンチマークツール(AS3AP/Scalable Hardware/TPC-B/TPC-C/TPC-D/TPC-H/TPC-E)の
テーブル定義作成から実行、結果分析まで画面操作だけで完結可能
②本番環境で流れるワークロード(実行SQL)をキャプチャし、テスト環境や開発環境など、
任意の環境でキャプチャしたワークロードを再生可能
①はOracle Databaseのエディションを問わず利用可能です。
②はワークロードのキャプチャ方式によって利用できるOracle Databaseエディションが変わります。
・トレースファイル方式:
データベース構成がSingle構成、Active-Standby構成で利用できる方式です。
Standard Edition、Enterprise Editionいずれも利用可能です。
・ファイングレインアクセスコントロール方式:
データベース構成がSingle構成、Active-Standby構成、RAC構成で利用できる方式です。
Enterprise Editionでのみ利用可能です。
■利用可能エディション
・Toad for Oracle Developer Edition
・Toad for Oracle DBA Edition
・Toad for Oracle DBA RAC Edition
・Toad for Oracle DBA Exadata Edition
■利用手順
前提:
・キャプチャ方式をトレースファイルとして実施する
・statspackが設定されていること
1) デスクトップ上の『Benchmark Factory』アイコンをダブルクリックしBenchmark Factoryを起動する。

2) Benchmark Factory画面が表示されたら、『NEW』をクリックする。
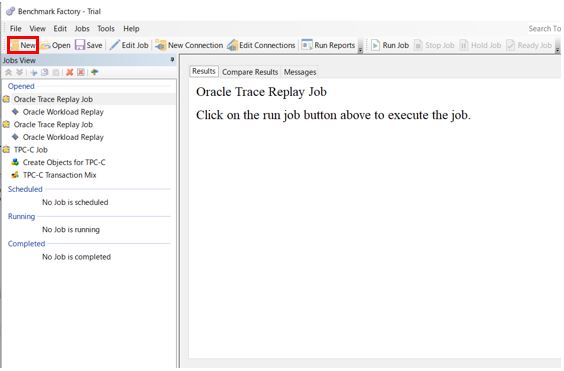
3) New Job Wizardが起動したら『Create Connection Profile』をクリックし、接続情報を作成する。
Database Type :Oracle
User / Schema :DBユーザ名(任意)
Password :指定ユーザのパスワード
Databases :ワークロードキャプチャ先DBへの接続識別子
Connection Name :コネクション名(任意)
接続情報を入力したら『Test Connection』をクリックし、”Success!”と表示されることを確認する。
”Success!”と表示されたら、『Create Connection』をクリックする。
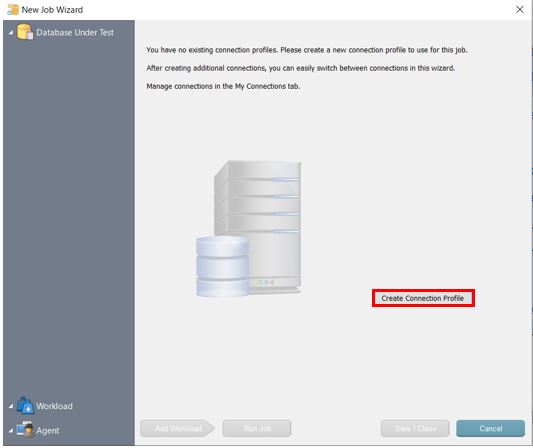
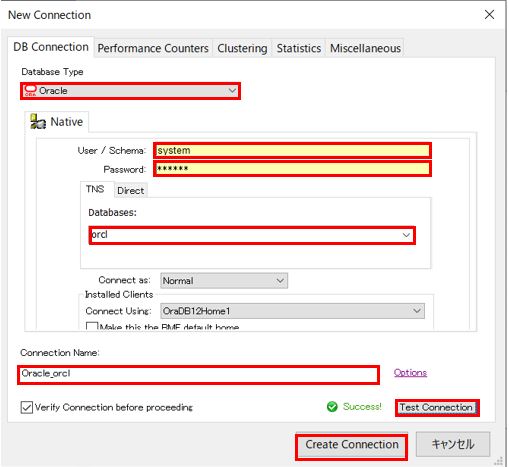
4) New Job Wizard画面に戻ったら、『Add Workload』をクリックする。
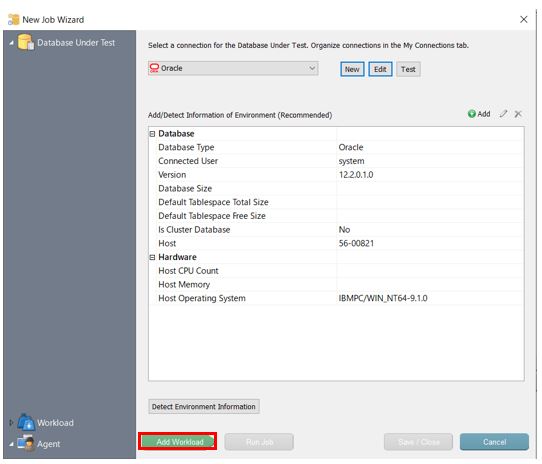
5) 下記画面が表示されたら、Select the type of test to run で”Capture / Replay Test”を選択、
Common で “Capture and Replay Oracle Workload” を選択し、『Select Test』をクリックする。
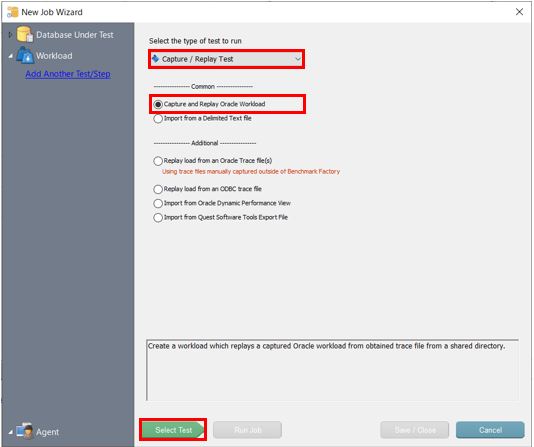
6) 下記画面が表示されたら、『Perform New Capture』をクリックする。
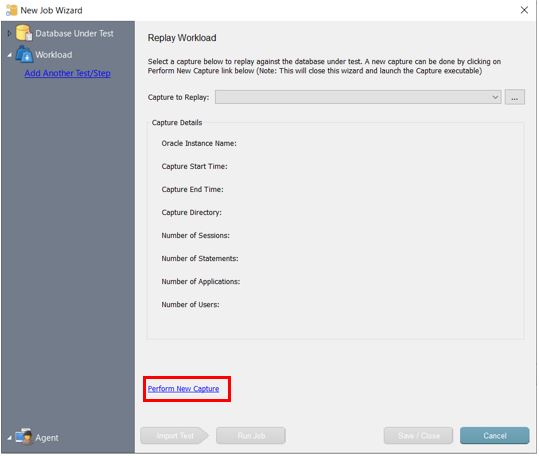
7) Capture Scenario Wizard画面が表示されたら、下記情報を入力して『次へ』をクリックする。
Database Type :Oracle
User / Schema :キャプチャ取得ユーザ名(DBAロールを持っているユーザが望ましい)
Password :指定ユーザのパスワード
Databases :ワークロードキャプチャ先DBへの接続識別子
接続情報を入力したら『Test Connection』をクリックし、”Connected Successfully!”と表示されることを確認する。
”Connected Successfully!”と表示されたら、『OK』をクリックし元の画面に戻ったら、『次へ』をクリックする。
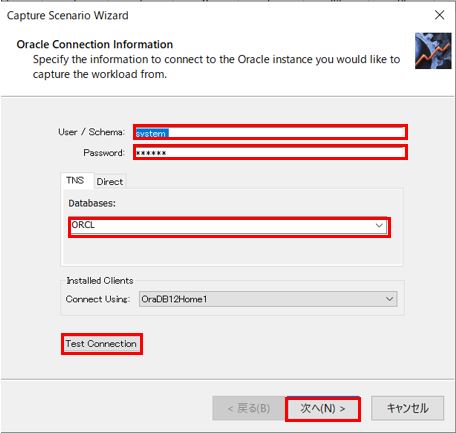
8) 下記画面が表示されたら、”Capture using Oracle Trace files”を選択し、『次へ』をクリックする。
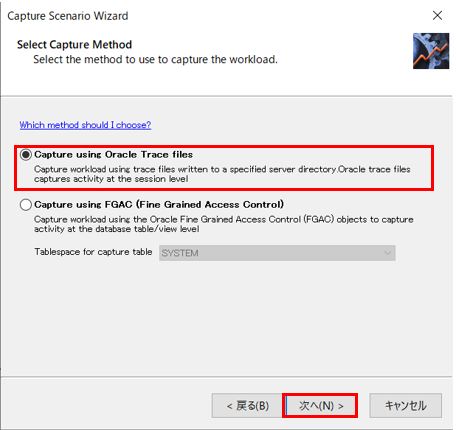
9) Directory Settings画面が表示されたら、下記情報を入力後、『次へ』をクリックする。
Capture Name :キャプチャ名(任意)
Database Server Directory :サーバ側のキャプチャ関連ファイル出力ディレクトリ
Capture directory :クライアント側:キャプチャ関連ファイル出力ディレクトリ
情報入力後、『Check』をクリックし、ディレクトリの存在確認を行う。
ディレクトリ存在確認がOKなら、『次へ』をクリックする。

10) Reporting Settings画面が表示されたら、『Statspack』を選択し、Password for user “PERFSTATS”に
PERFSTATユーザのパスワードを入力する。
入力後は『Check』をクリックし、”Verify perfstat passed!”と表示されることを確認する。
”Verify perfstat passed!”と表示されたら『OK』をクリックして元の画面に戻り、『次へ』をクリックする。
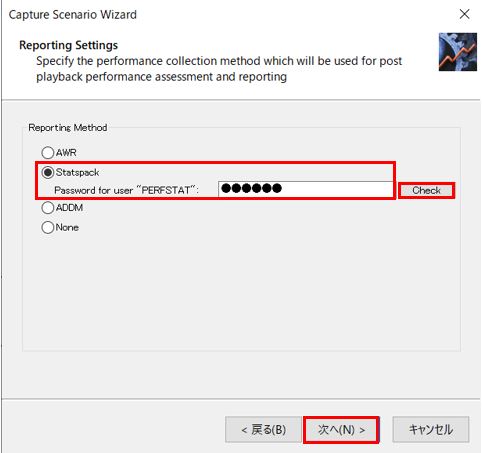
11) Capture Scope画面が表示されたら、以下のいずれかを選択して『次へ』をクリックする。
データベース全体のキャプチャ取得(ビルドインアカウント以外)
⇒ ”Capture activity for entire database”を選択
特定スキーマのキャプチャ取得
⇒ ”Capture only activity upon selected owner’s database objects”を選択
特定スキーマのキャプチャ取得の場合、該当スキーマを選択する。
本手順ではスキーマ単位でのキャプチャを選択する。
Capture Scope設定完了後、『次へ』をクリックする。
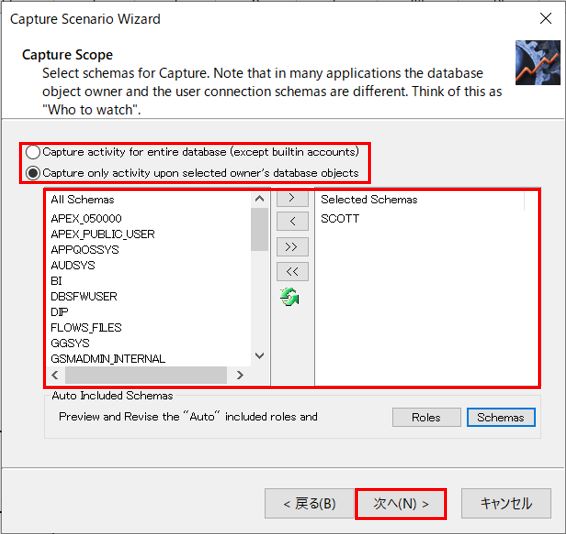
12) Export Scope画面では、Exportでのバックアップ取得を行うか否かを決定する。
論理バックアップを取得しない場合:チェックボックスのチェックを外す
論理バックアップを取得する場合 :チェックボックスのチェックを入れる
※手順11でデータベース全体を選択していた場合、”Include export of related schemas”は表示されない
バックアップ取得有無を決定後、『次へ』をクリックする。
本手順ではチェックを外しバックアップを取得せずに進める。
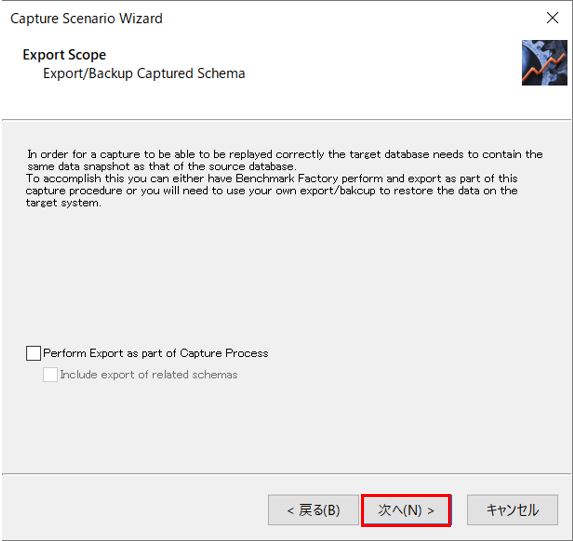
13) Filter Settings画面が表示されたら、キャプチャから除外するセッションを指定する。
デフォルトで除外セッションが定義されているため、追加で除外したいセッションがあった場合のみ追加する。
除外セッション設定後、『次へ』をクリックする。
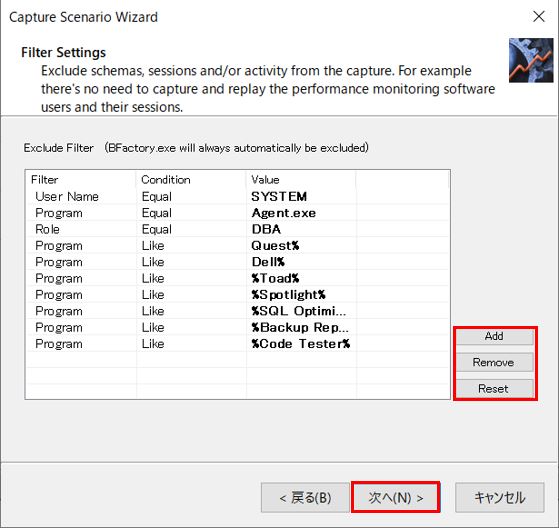
14) Capture Threshold画面では事前定義されたキャプチャの停止条件を指定する。
Stop capture if CPU percentage exceeds:
⇒条件有効化の場合:CPUパーセンテージを指定する
⇒条件無効化の場合:チェックボックスのチェックを外す
Stop capture if trace file disk free space falls below (MB):
⇒条件有効化の場合:ディスク空き容量閾値(MB単位)を指定する
⇒条件無効化の場合:チェックボックスのチェックを外す
停止条件設定後、『次へ』をクリックする。
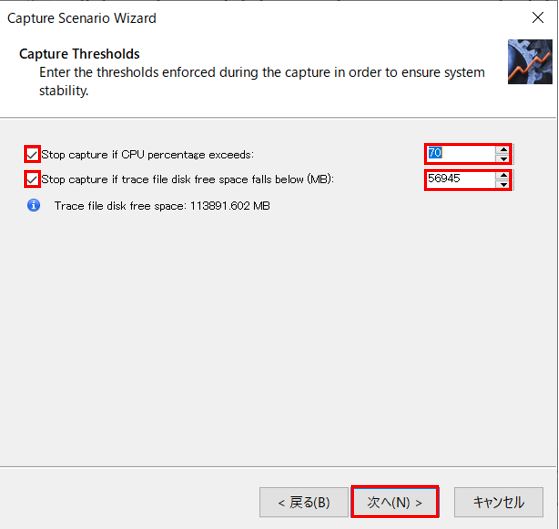
15) Capture Control画面が表示されたら、キャプチャ条件を指定する。
キャプチャ開始タイミング
⇒Immediately:即時キャプチャ取得開始
⇒Scheduled :時間を指定して実行
キャプチャ継続時間
⇒スライドバーで時間と分を調整する。※最長23時間59分
キャプチャ上限を指定後、『次へ』をクリックする。

16) Finish画面が表示されたら、サマリ内容を確認後、『Capture』をクリックする。
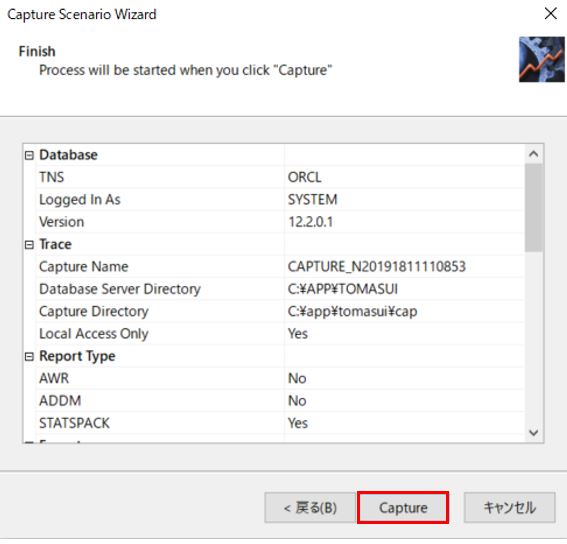
17) Captureが取得開始となったら、キャプチャ対象の処理を開始する。
キャプチャ取得が完了すると、”Manual Transfer Required”が表示される。
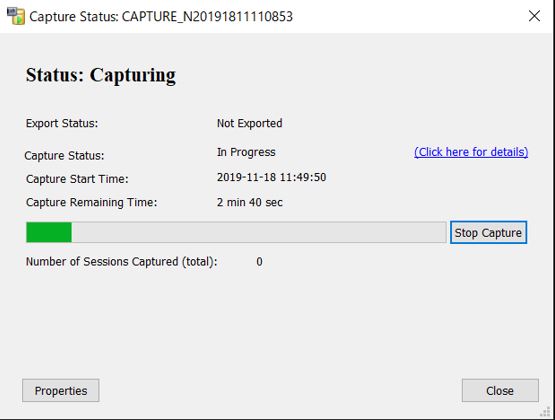
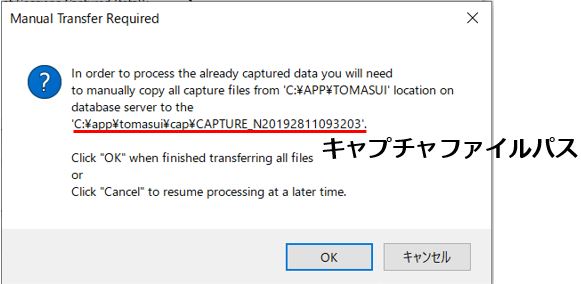
18) エクスプローラーを起動し、アラートログ格納フォルダ(ディレクトリ)へ移動する。
移動後、更新日時でソートし、キャプチャ取得時間帯に生成された下記名称のトレースファイルを探す。
名称:<インスタンス名>ora<プロセス番号><キャプチャ対象ユーザ名><キャプチャ名>.trc
例) インスタンス名がorcl、キャプチャ対象ユーザ名がSCOTT、キャプチャ名がCAPTURE_N20192811093203の場合
該当ファイルを見つけたら、ファイルを手順17で確認したキャプチャファイルパス配下に移動する。
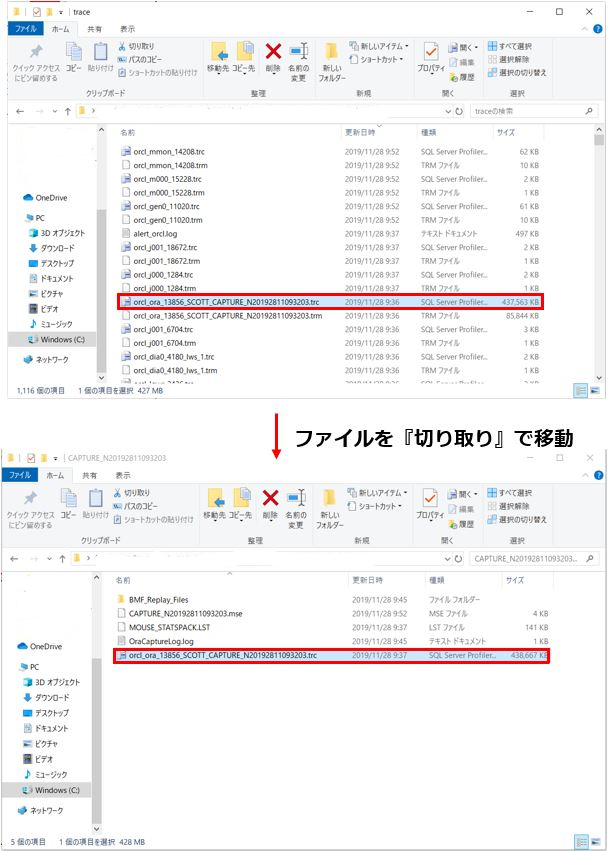
19) キャプチャファイルの移動が完了したら、Manual Transfer Required画面の『OK』をクリックする。
その後、Benchmark Factory Capture画面が表示される。
キャプチャを再取得しなおしたい場合:『はい』をクリック
キャプチャ取得を終了する場合:『いいえ』をクリック
本手順では『いいえ』を選択し元の画面に戻る。
元の画面に戻ったら、『Colse』をクリック、表示されたインフォメーション情報の『OK』をクリックし、
キャプチャ取得を終了する。

20) Benchmark FactoryのTop画面に戻り、『NEW』をクリックする。
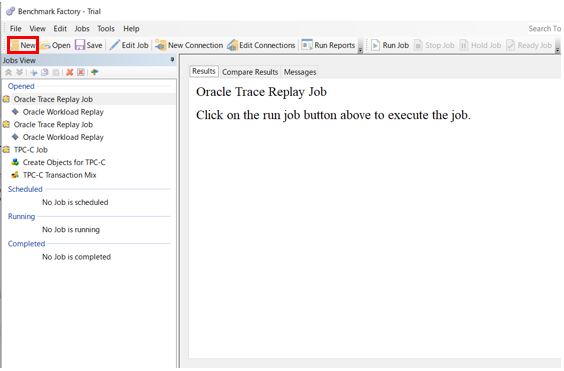
21) New Job Wizardが起動したら『NEW』をクリックし、ワークロードを再生させたい環境への
接続情報を作成する。
Database Type :Oracle
User / Schema :DBユーザ名(任意)
Password :指定ユーザのパスワード
Databases :ワークロードキャプチャ先DBへの接続識別子
Connection Name :コネクション名(任意)
接続情報を入力したら『Test Connection』をクリックし、”Success!”と表示されることを確認する。
”Success!”と表示されたら、『Create Connection』をクリックする。
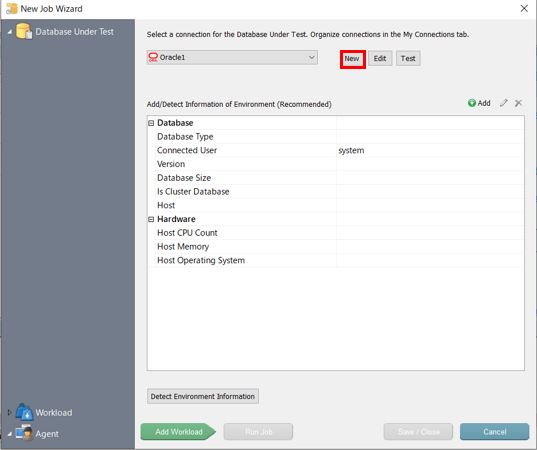
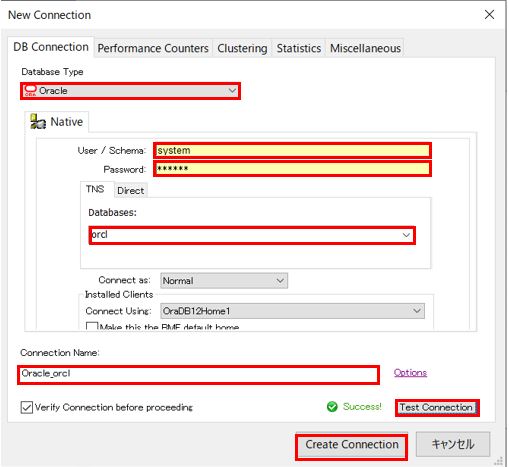
22) New Job Wezerd画面に戻ったら、『Add Workload』をクリックする。

23) 下記画面が表示されたら、Select the type of test to run で”Capture / Replay Test”を選択、
Additional で “Replay load from an Oracle Trace File(s)” を選択し、『Select Test』をクリックする。
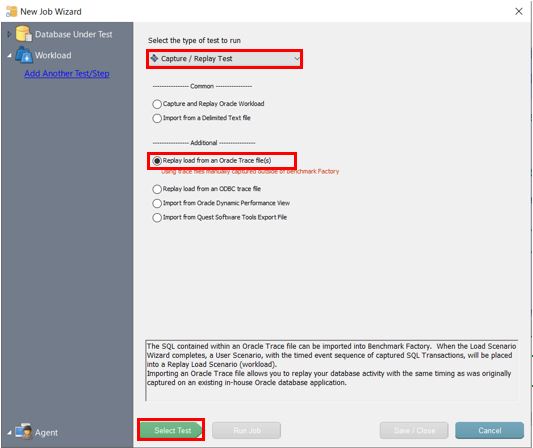
24) Load Scenario Wizard画面が表示されたら、『Add Trace』をクリックする。
Select File Location画面が表示されたら移動したトレースファイルを選択し、『開く』をクリックする。
Load Scenario Wizard画面に戻ったら、トレースファイルが表示されていることを確認後、
『次へ』をクリックする。
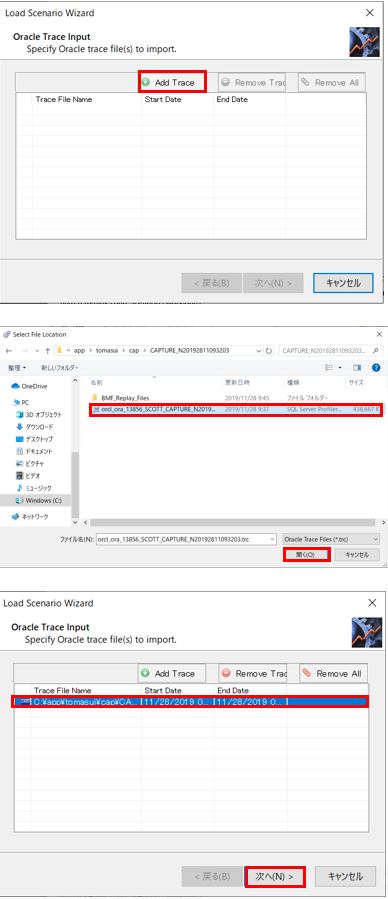
25) 下記画面が表示されたらリプレイ開始タイミングを選択する。
リプレイ開始タイミング
⇒Immediately:即時キャプチャ取得開始
⇒Scheduled:時間を指定して実行
また、SYSユーザのアクティビティも含めたい場合には、下記チェックボックスにチェックを入れる。
□Include system activity (SYS USER)
リプレイ開始タイミングの選択が終了したら『完了』をクリックする。
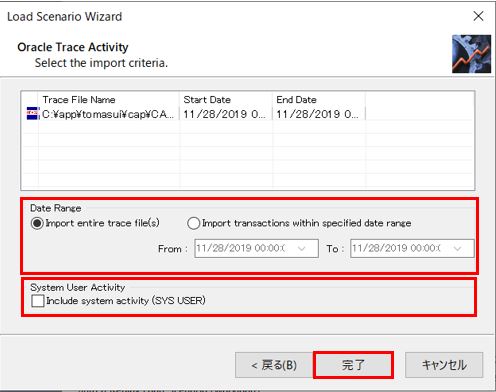
26) Oracle Trace Replay Job作成が開始される。
Replay Job作成が完了すると、Summary画面が表示される。
Summary画面が表示されたら、『Run Job』をクリックし、リプレイを開始する。
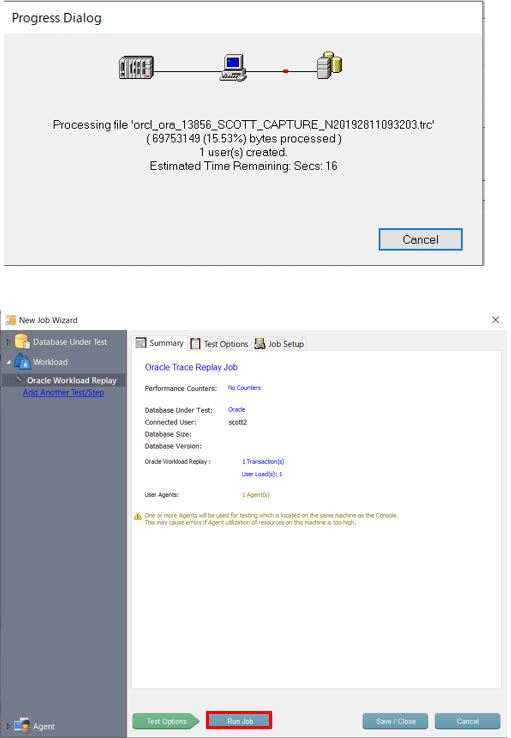
27) リプレイが完了するとResults画面が表示される。
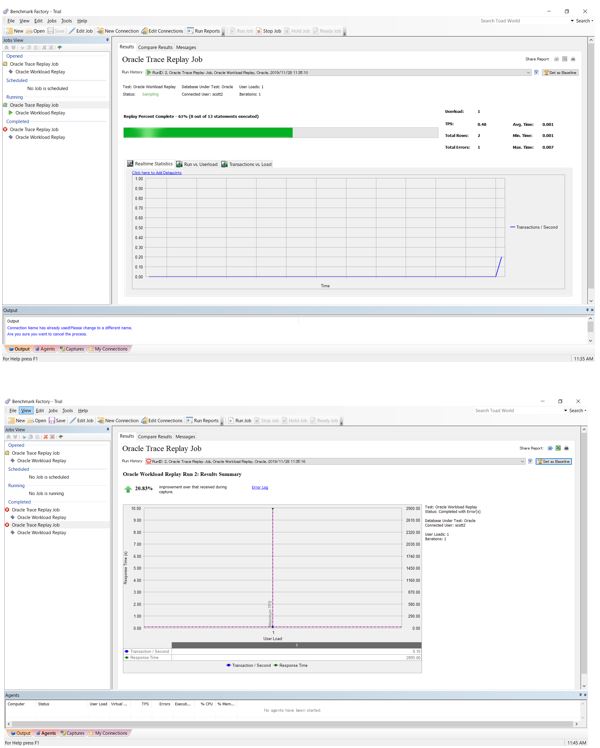
以上でBenchmark Factory利用手順は終了です。
Toadは30日間、フル機能で無償トライアルも可能です。
Toadに少しでも興味を持っていただけたなら、是非次のページもご参照ください。
・トライアルのご依頼はこちら
・Spotligh概要ページはこちら
・Spotlight on Oracle機能紹介ページはこちら
・Spotlight on SQL Server機能紹介ページはこちら
・Toad概要ページはこちら
・Toad for Oracle機能紹介ページはこちら
・Toad for SQL Server機能紹介ページはこちら
・Toadの製品紹介資料ダウンロードはこちら
