■概要
DPAは1つの製品モジュールで様々なデータベース製品、DBaaS環境を一元管理できるデータベース監視製品です。
DPAはデータベースに接続してデータベース内の情報を収集し表示するエージェントレス構成をとっていますので、取得情報も
データベース内で保持しているものに限られます。
とはいえ、データベース内の情報は膨大であり、DPAですべてを取得できているわけではありません。
ですので、DPAで取得していないデータベース内の情報を監視したいというニーズも出てくるかと思います。
その際は、カスタムメトリックを実装することで、DPAで監視するリソース情報にカスタムメトリックで指定した情報を追加可能です。
カスタムメトリックではSQLを実行して実行結果の値をグラフ化しますので、次の点を事前に確認・用意しておく必要があります。
事前に確認する情報
- 取得したい情報がデータベース内に存在し、SQL文で取得可能であること
- SQL文の実行結果の戻り値が1行1列であること
■カスタムメトリック作成方法
①ブラウザを起動し、下記URLにアクセスします。
https://<DPAサーバー機能導入ホスト名>:8124/
②ログイン画面が表示されたら、ユーザー名、パスワードを入力し、『Login』をクリックします。
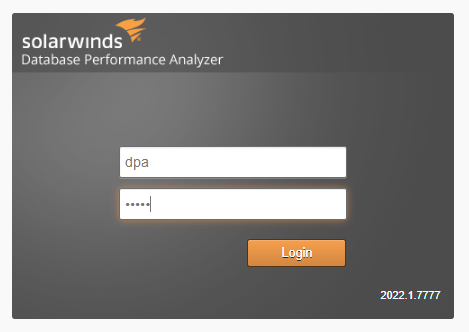
③DPAコンソールが表示されたら、右上の『OPTIONS』をクリックします。
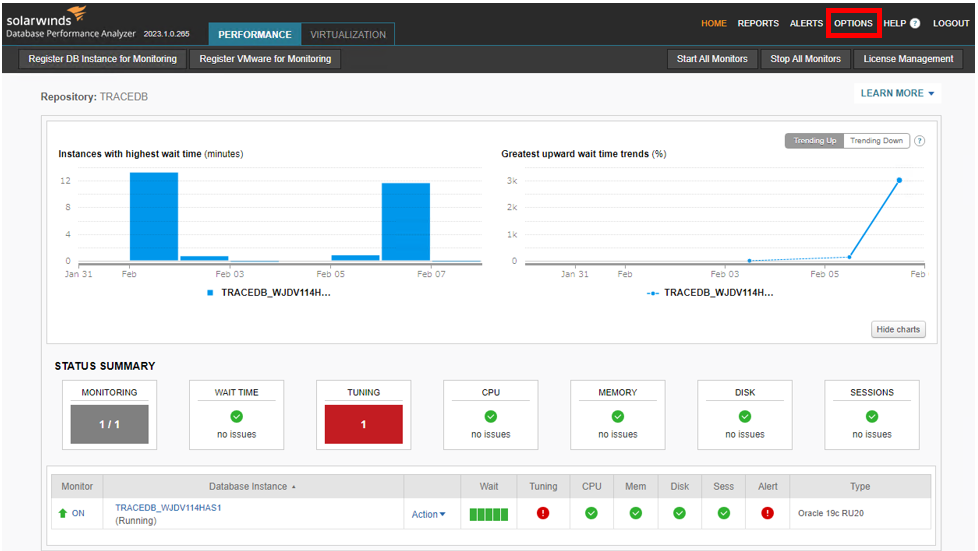
④Management Options画面が表示されたら、『Custom Metrics』をクリックします。
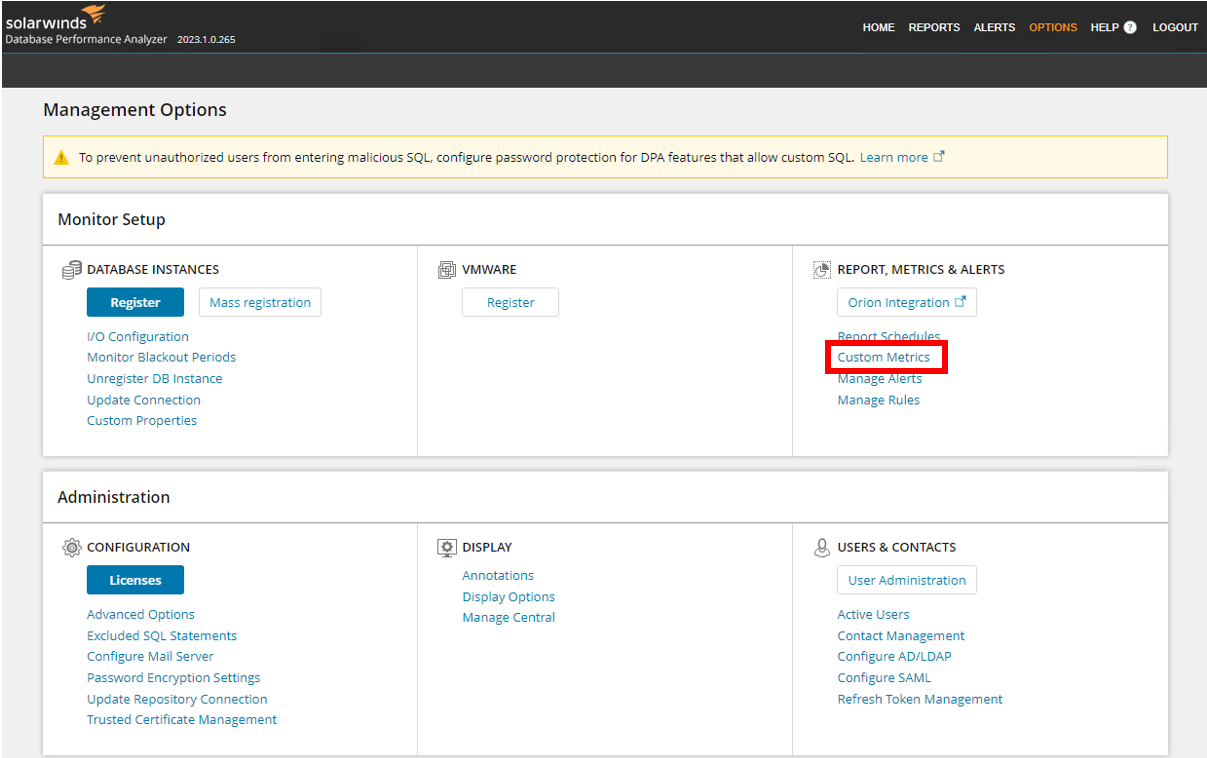
⑤Custom Metrics画面が表示されたら、『Create New custom metric』をクリックします。
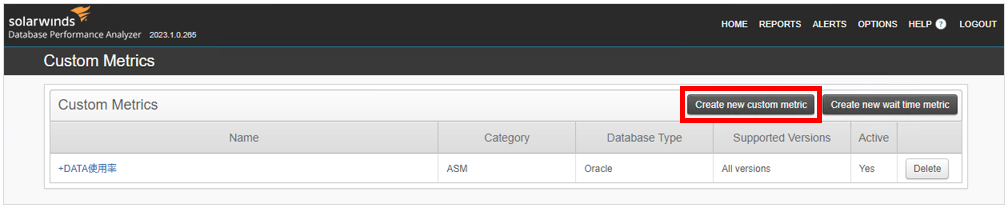
⑥Create Metric画面が表示されたら、次の情報を入力します。
入力完了後、『Test Metric』でメトリックが正しく取得できるかを確認します。
本手順ではOracle DatabaseのCOSOL表領域使用率を表示するカスタムメトリックを作成します。
[Metric Properties]
1) Database Type:カスタムメトリックを作成するデータベース製品を選択。ここでは”Oracle”を選択
2) Database Versions:データベースバージョン制限有無を選択。ここでは”All versions”を選択
3) Display Name:DPA上のメトリック表示名を入力。ここでは”COSOL表領域使用率”を入力
4) Description:メトリックの説明を入力
5) Category:メトリックを追加したいカテゴリを選択。ここでは”Disk”を選択
6) Units:チャート上の単位を入力。ここでは”%”を入力
また、使用率なので”Chart as a Percent (0-100)のチェックボックスにチェック
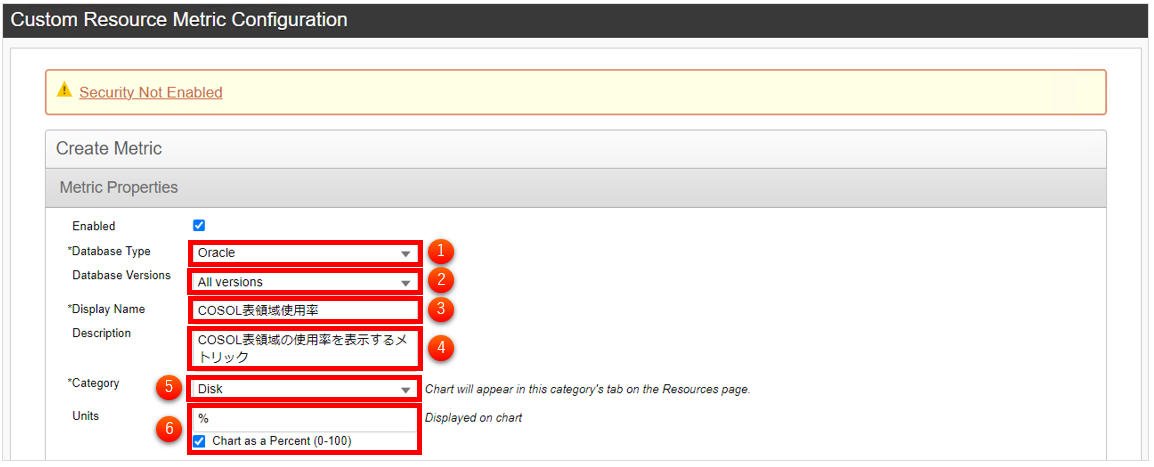
[Alarm Thresholds]
7) Warning:Warningアラームの閾値を入力。ここでは”80 to 90″を入力
8) Critical:Criticalアラームの閾値を入力。ここでは”90 and above”を入力

[Metric Query]
9) Type:12)で実行するSQLの結果タイプを選択。ここでは”Single Value”を選択
10) Frequency:メトリック取得頻度を入力。ここではデフォルトの”60seconds”を選択
11) Timeout:タイムアウト値を入力。ここではデフォルトの”20seconds”を選択
12) SQL:メトリックを取得するSQLを入力
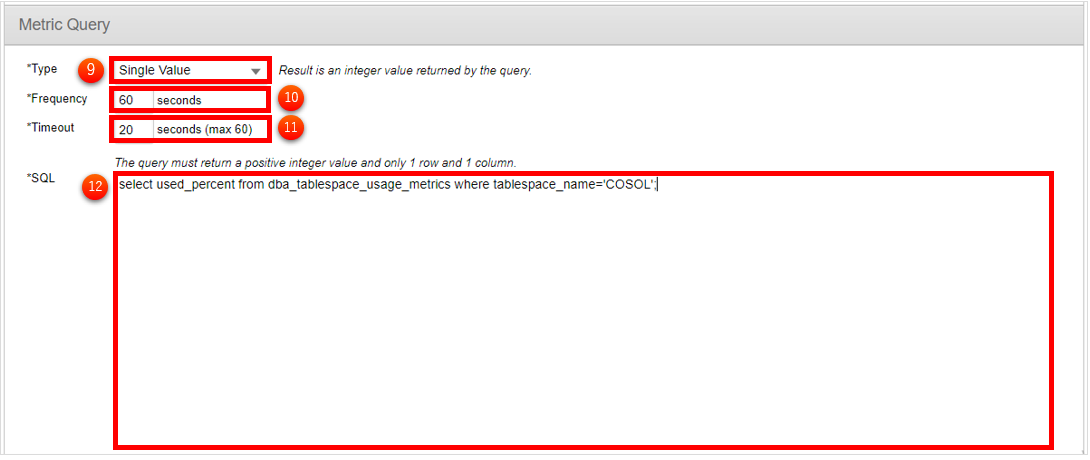
情報入力後、『Test Metric』でメトリックが正しく取得できるかを確認します。
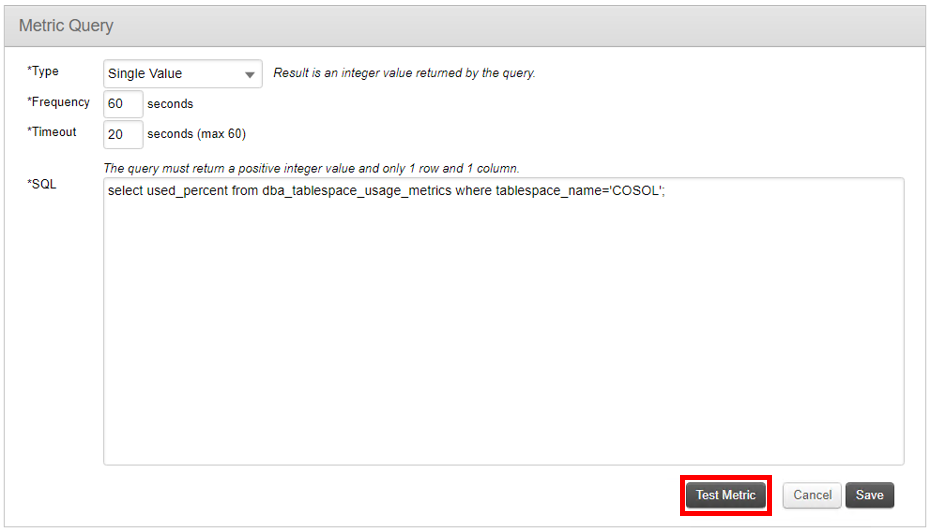
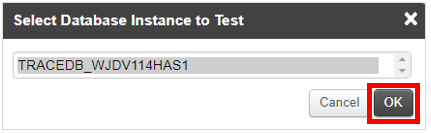
”Result”に緑のチェックマークが表示され、単一の値が取得できていればメトリックの取得が正常にできていることを示します。
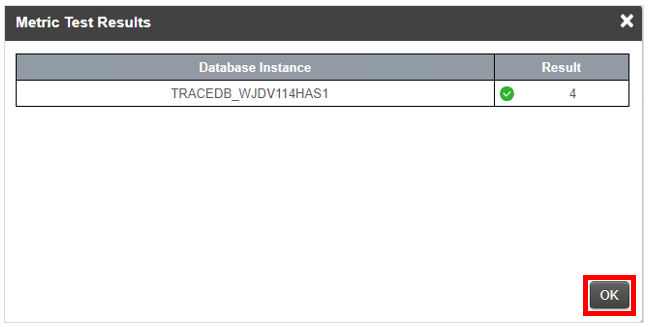
⑦Test Metricの確認が完了後、画面右下の『Save』をクリックします。
『Save』クリック後、メッセージが表示されたら『OK』をクリックすると、Custom Metrics画面に戻ります。
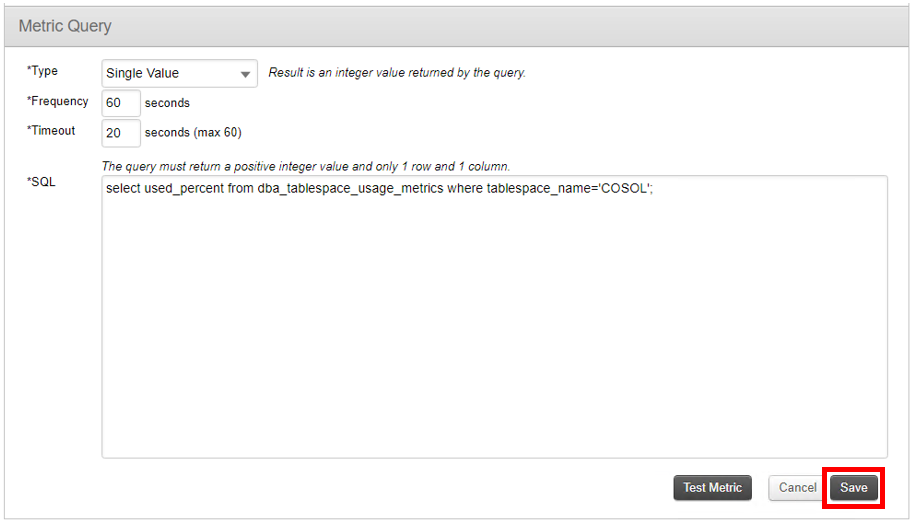
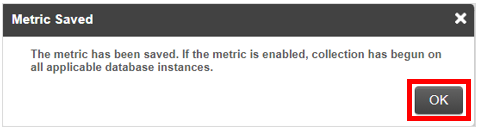
⑧Custom Metrics画面で作成したカスタムメトリックが表示されていることを確認したら、『HOME』をクリックします。
本手順では、”COSOL表領域”が表示されています。
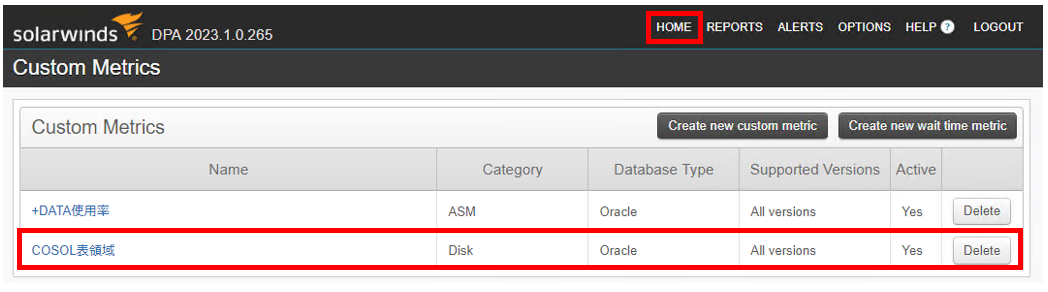
⑨HOME画面に戻ったら、該当インスタンス名をクリックします。
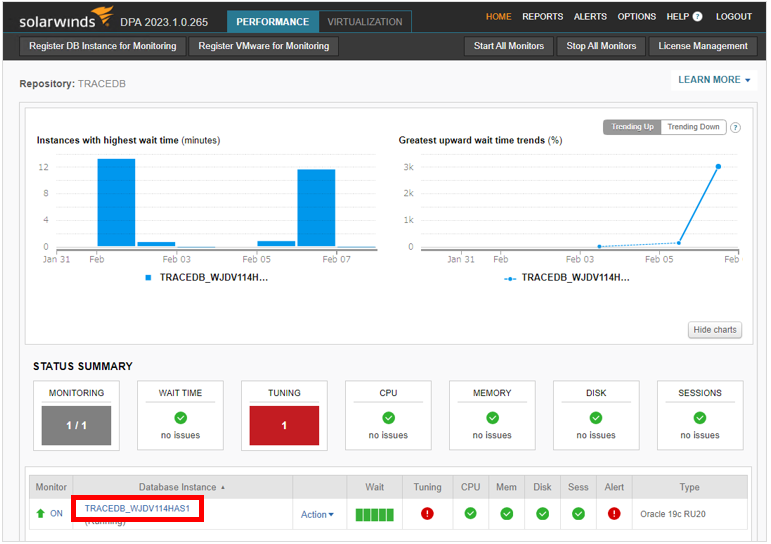
⑩TRENDS画面が表示されたら、画面右上の『RESOURCES』をクリックします。
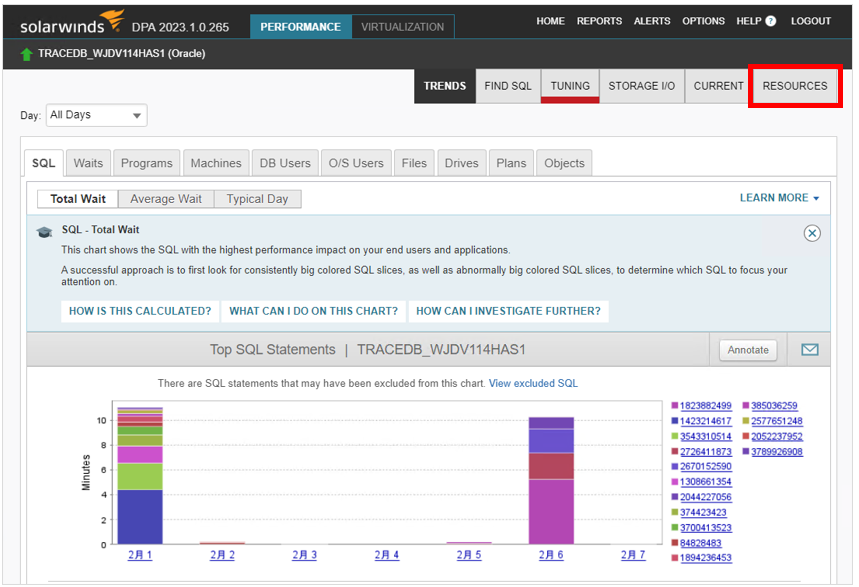
⑪RESOURCES画面が表示されたら、カスタムメトリックを追加したCategoryをクリックします。
本手順ではDiskにカスタムメトリックを追加しましたので、Diskを選択します。
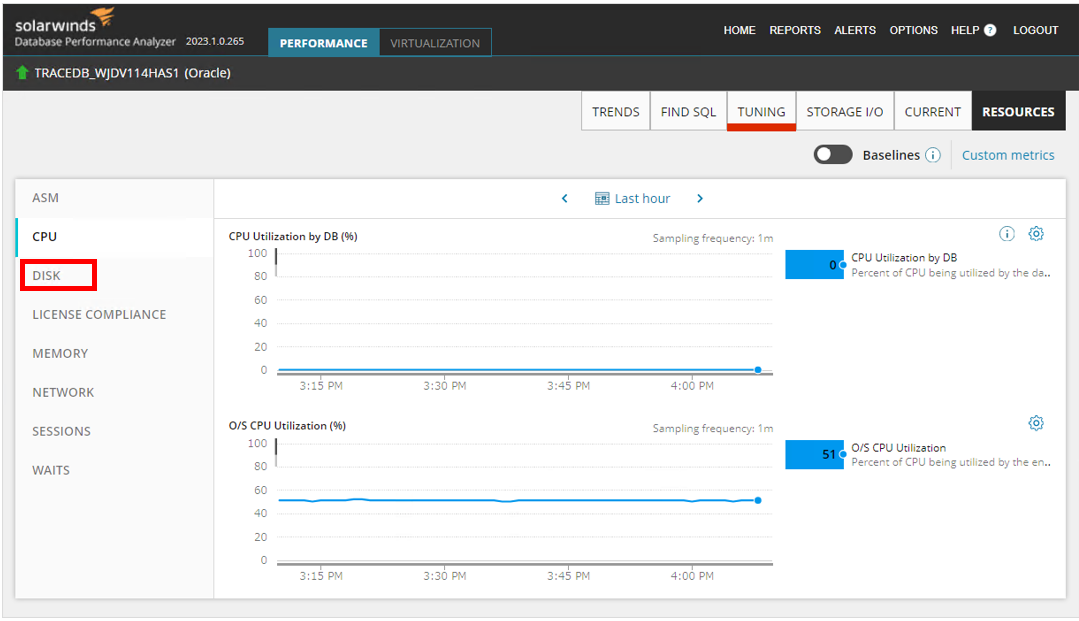
⑫追加したCategoryにカスタムメトリックで収集している情報が表示されていることを確認します。
本手順ではDiskに追加したCOSOL表領域が表示されています。
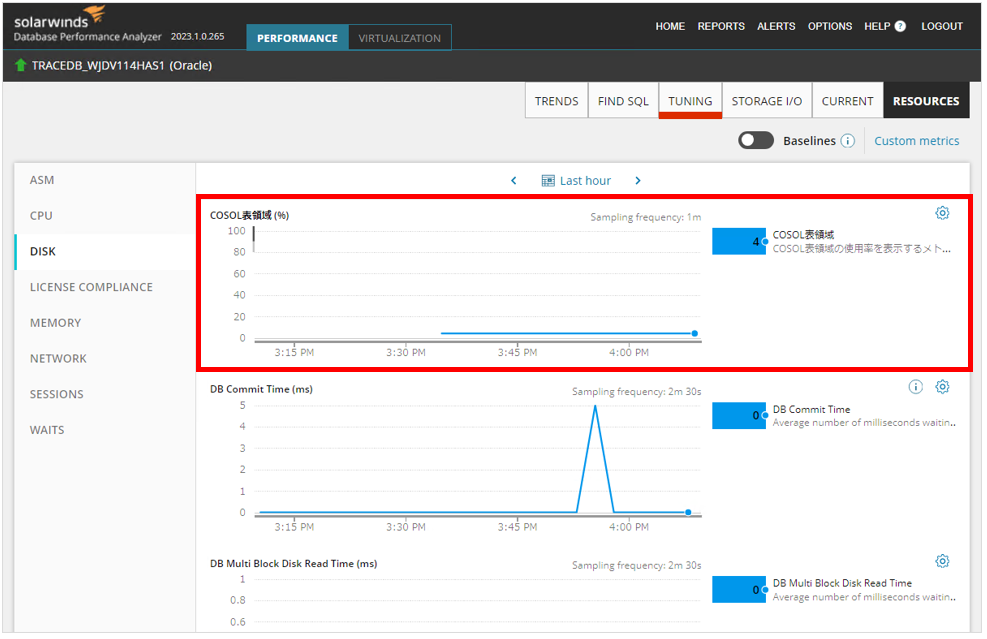
以上でカスタムメトリックの追加が完了です。
DPAは14日間、フル機能で無償トライアルも可能です。
DPAに少しでも興味を持っていただけたなら、是非次のページもご参照ください。
・DPA概要ページはこちら
・DPA製品紹介資料ダウンロードはこちら
