■概要
Spotlight on Oracleは、Oracle Databaseの稼働状況をグラフィカルに確認できる機能です。
特徴的なのは、監視対象のパフォーマンス状態が色分けされて表示される点です。
- 緑色:正常
- 黄色:ややボトルネック
- 赤色:ボトルネック
従来はCPU使用率-> スワップ状況->ディスクIOとボトルネック特定に各項目を都度見ていましたが、
Spotlight on Oracleでは赤色の箇所があるか否かを確認するだけでどこにボトルネックがあるのかが
一目で判別できます。
さらに赤色箇所もクリックすることでより詳細情報(ドリルダウン)に飛ぶことができます。
そんなSpotlight on Oracleですが、利用できる状態にするまでに一手間必要です。
本手順ではSpotlight on Oracleのセットアップ手順をご紹介します。
なお、Spotlight on Oracleはエージェントレスタイプの監視製品ですので、DBサーバにエージェントの導入は不要です。
ただし、DB内に専用オブジェクトを多数作成しますので、利用時には専用ユーザを作成し、
そのユーザ内にSpotlight用オブジェクトを作成することをお勧めいたします。
これは、Spotlightでの監視をやめたいといった場合など、専用ユーザをドロップするだけで
Spotlight用オブジェクトをすべて削除できるためです。
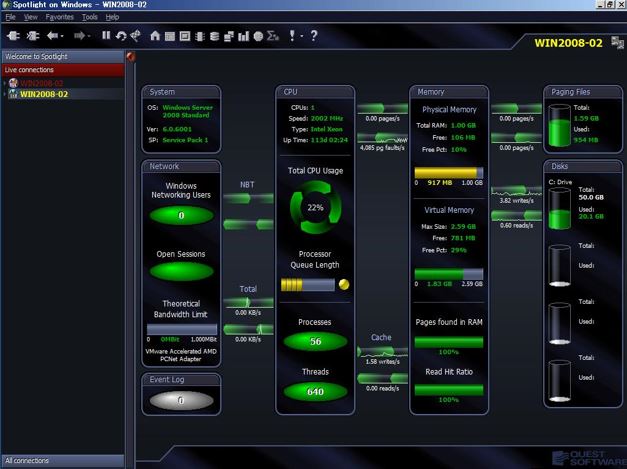
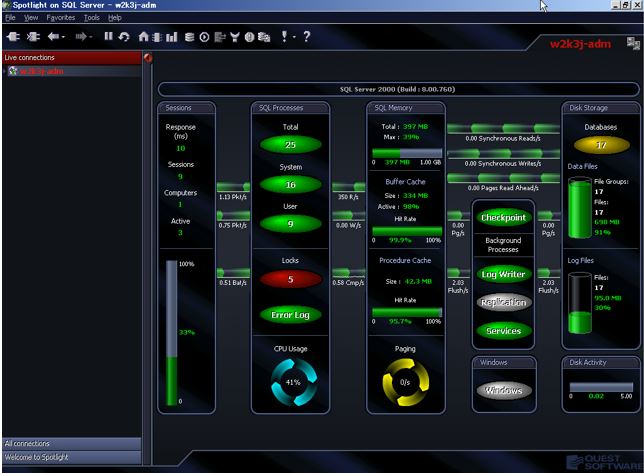
■利用可能エディション
Toad for Oracle DBA Edition
Toad for Oracle DBA RAC Edition
Toad for Oracle DBA Exadata Edition
Spotlight on Oracle Professional
Spotlight on Oracle Professional W/RAC
■セットアップ手順
1) デスクトップ上の『Spotlight on Oracle』アイコンをダブルクリックしSpotlightを起動する。
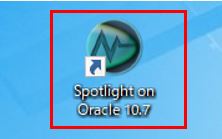
2) Spotlight画面が表示されたら、『Connect』ボタンをクリックする。
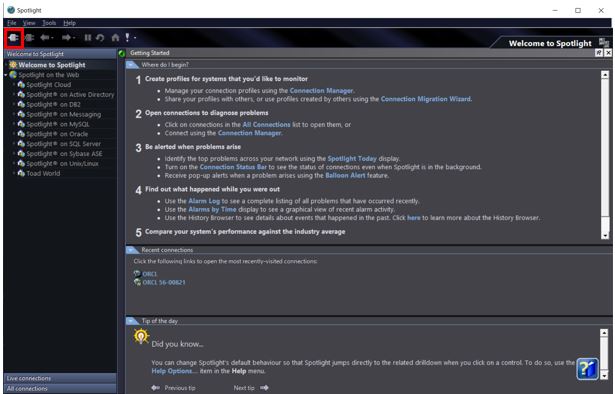
3) Spotlight Connection Manager画面が表示されたら『Spotlight on Oracle』を選択後、表示された『Add new connection』をダブルクリックする。
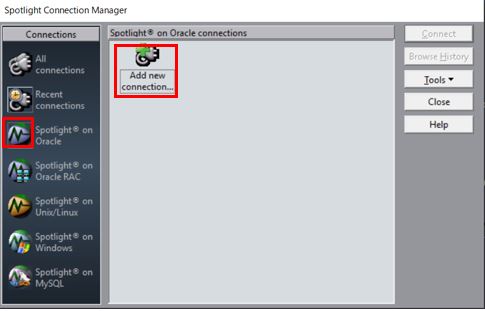
4) New connection Properties画面が表示されたら、下記情報を入力し、『Test』をクリックする。
Connection name :任意の名称を指定
Connection String :Spotlight接続で使用する接続定義を選択
Oracle Username :DBユーザ名を指定 ※推奨はsystem
Oracle Home :Oracle Homeを選択
ASM connection details :Single、HA環境の場合チェックを外す
OS Server :OSホスト名を指定
OS Type :OSタイプを選択
OS Username :OSユーザ名を指定
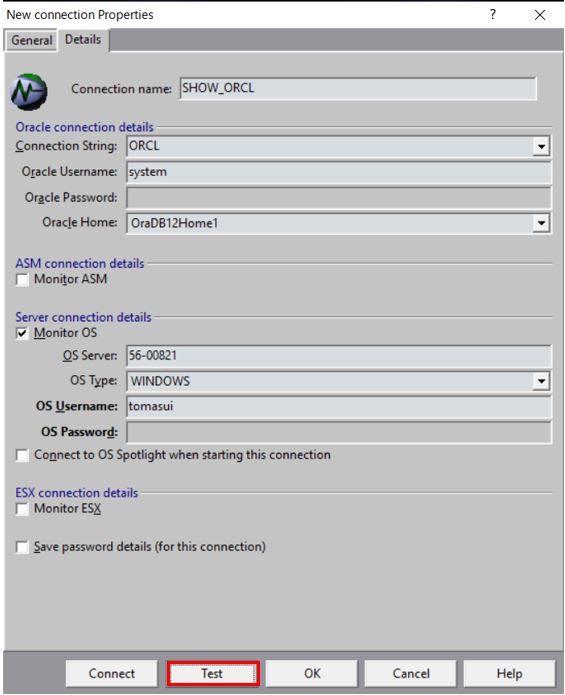
5) 『Test』ボタンクリック後、DBユーザとOSユーザのパスワードを入力し、『OK』をクリックする。
Test結果がいずれも”successfully”であることを確認し、『Close』をクリックする。
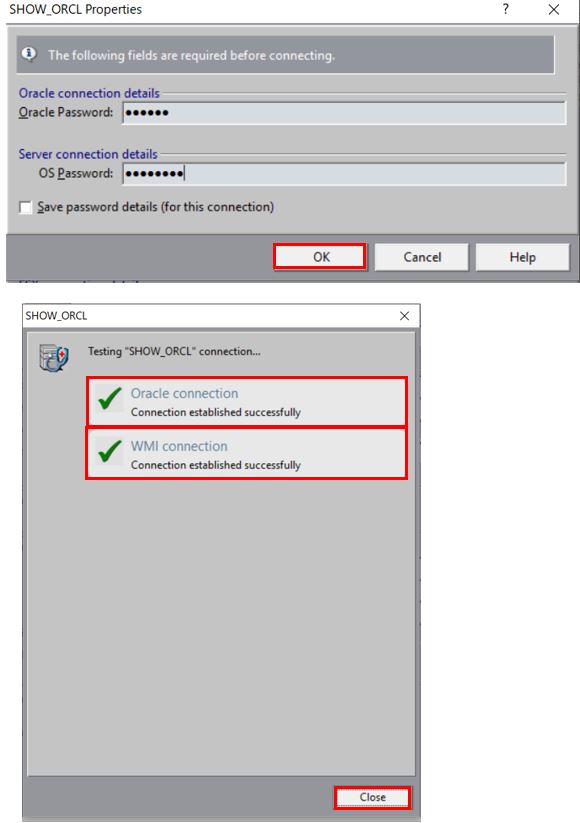
6) New connection Properties画面に戻ったら、『Connect』をクリックする。
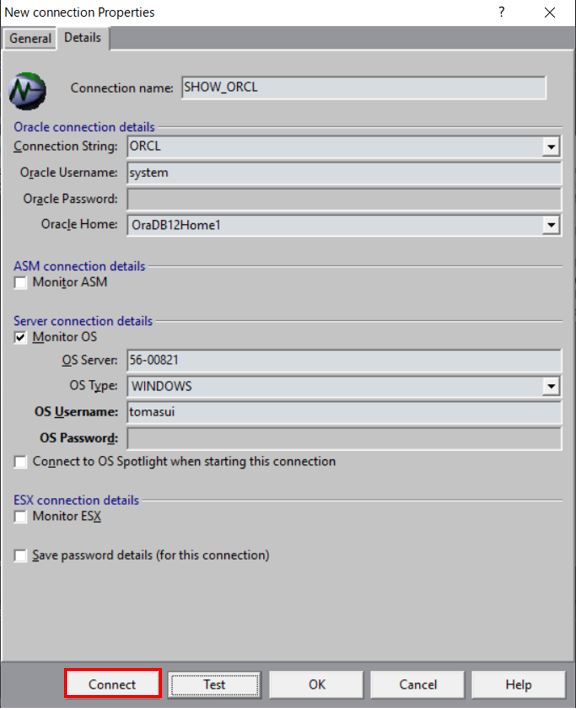
7) 『Connect』ボタンクリック後、DBユーザとOSユーザのパスワードを入力し『OK』をクリックする。
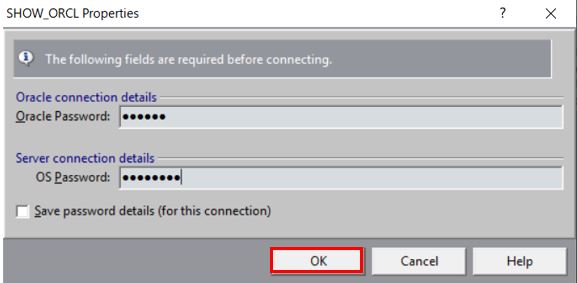
8) 『Connect』ボタンクリック後、Spotlight on Oracleトップ画面が表示されたら接続完了
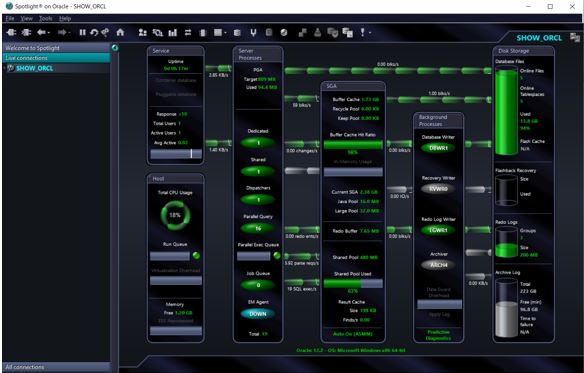
9) 下記ダイアログが表示された場合には『OK』をクリックし、以降の追加手順を実施する。
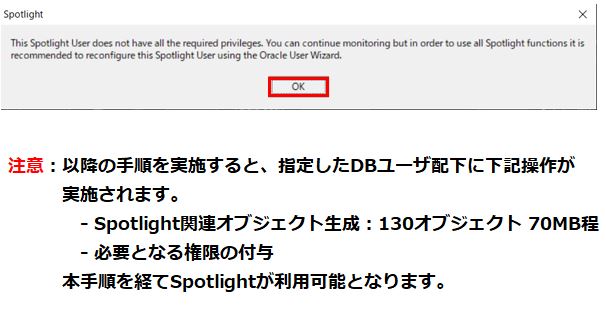
10) 『Install Object in my Schema』をクリックする。
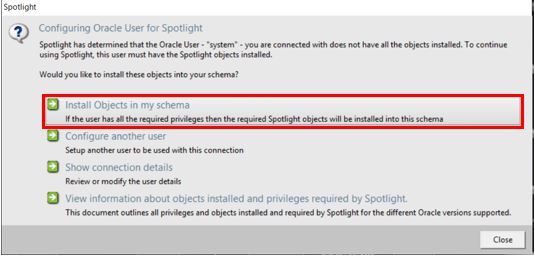
11) DBAロールを保持したユーザを指定し、『Next』をクリックする。
ここではSYSTEMユーザを指定
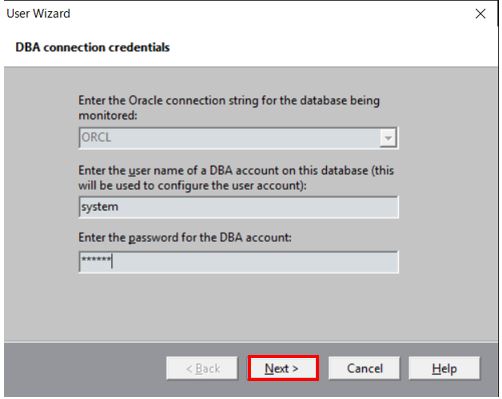
12) Spotlight関連オブジェクト作成先ユーザを指定し、『Next』をクリックする。
例ではSpotlight専用のDBユーザを作成している
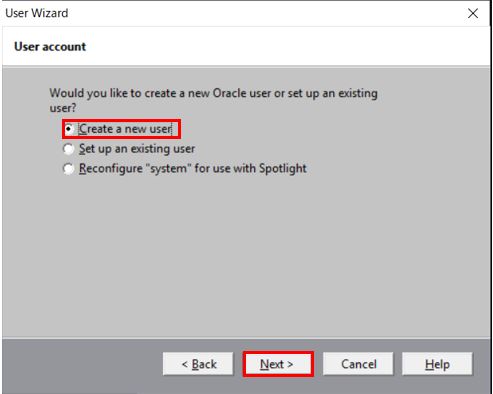
13) 新規ユーザ作成画面が表示されたら、新規DBユーザの情報を入力し、『Next』をクリックする。
※チェックボックスのチェックは外さない
User name :作成するDBユーザ名を指定
Password :作成するDBユーザのパスワードを指定
Confirm password :再度作成するDBユーザのパスワードを指定
例では spotlight ユーザを作成している。
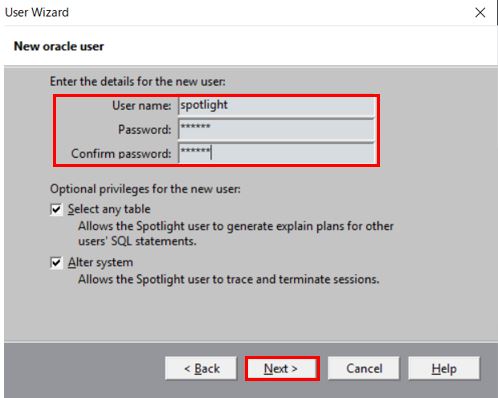
14) 利用するデフォルト表領域、一時表領域を指定し、『Next』をクリックする。
例ではデフォルト表領域をUSERS、一時表領域をTEMPとして指定している
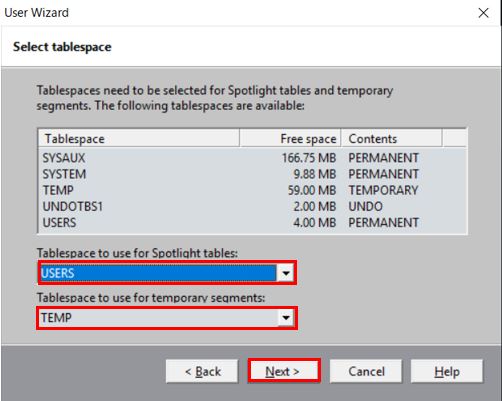
15) 下記画面が表示されたら、チェックボックスにチェックが入っていることを確認し、
『Next』をクリックする。
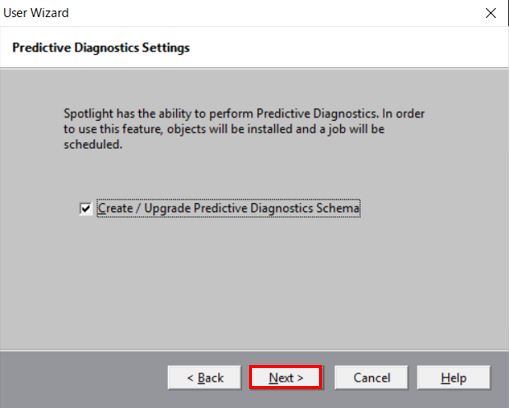
16) 下記画面が表示されたら、チェックボックスにチェックが入っていることを確認し、
『Next』をクリックする。
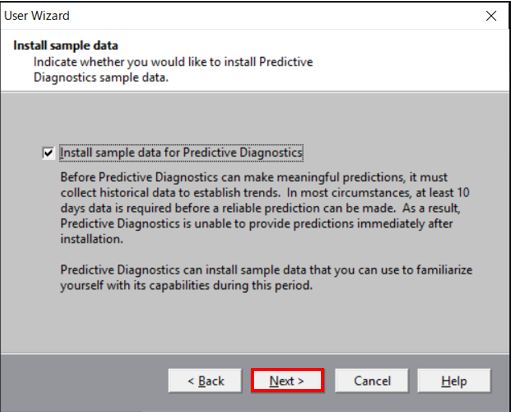
17) 情報収集間隔設定画面が表示されたら、値が入っていることを確認し、
『Next』をクリックする。
評価利用のため、値設定はデフォルトとしている。
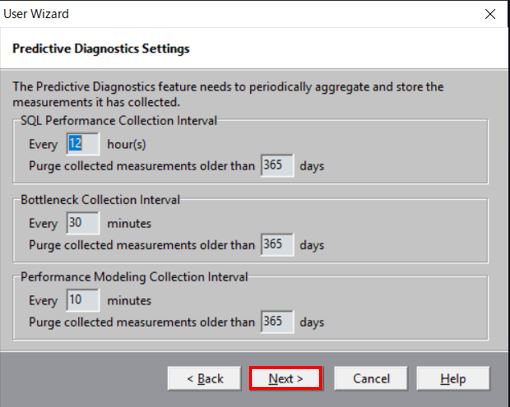
18) 下記画面が表示されたら『Next』をクリックする。
Finished画面が表示されたら、『Launch “定義名” after closing』を選択し、『Finish』をクリックする。
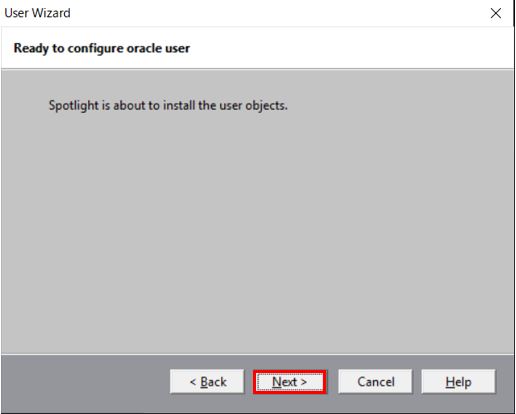
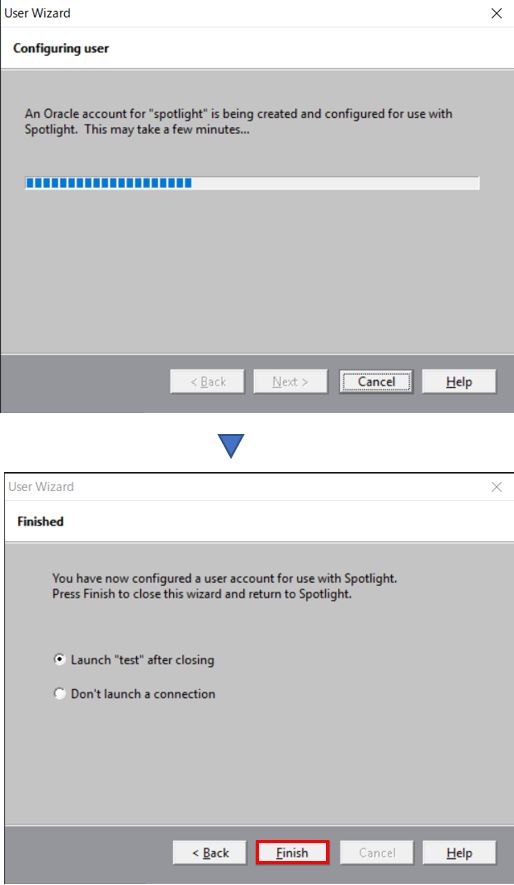
その後、Spotlight監視トップ画面が起動する。
以上でSpotlight on Oracleセットアップ手順は完了です。
Spotlight on Oracle内のアイコンや項目を選択し、可視化されたDB稼働状況をご確認ください。
Spotlight on Oracleを利用される場合、次のTipsもございます。
– Spotlight on OracleでMySQLを監視する手順
Toadは30日間、フル機能で無償トライアルも可能です。
Toadに少しでも興味を持っていただけたなら、是非次のページもご参照ください。
・トライアルのご依頼はこちら
・Spotligh概要ページはこちら
・Spotlight on Oracle機能紹介ページはこちら
・Spotlight on SQL Server機能紹介ページはこちら
・Toad概要ページはこちら
・Toad for Oracle機能紹介ページはこちら
・Toad for SQL Server機能紹介ページはこちら
・Toadの製品紹介資料ダウンロードはこちら
