作成日:2022年10月21日
更新日:2025年6月13日
■概要
本手順では、DPAライセンスをご購入後、利用するまでの流れ、流れの中の一手順であるライセンスキー・ONLINEアクティベーション手順についてご説明します。
ライセンスキー・ONLINEアクティベーションは、DPA導入サーバからインターネット接続可能な場合に行えるアクティベーション方法です。
DPA導入サーバがインターネットに接続できないクローズドなネットワーク環境の場合、ライセンスキー・OFFLINEアクティベーションにて実施する必要があります。
■利用するまでの流れ
DPAでは次の流れで利用できるようになります。
① DPAサーバー導入
② DPAリポジトリ作成
③ 監視ターゲット登録
④ 製品評価
⑤ DPAライセンス購入
⑥ カスタマ―ポータルのユーザープロファイルの作成
⑦ カスタマ―ポータルにログインしてライセンスキー取得
⑧ DPA管理コンソールでのライセンスキー・アクティベーション ★本手順の説明箇所
DPA管理コンソールでのライセンスキー・ONLINEアクティベーション手順
①DPA管理コンソールにログイン
DPA導入サーバにアクセス可能なネットワークに所属する端末からブラウザを起動し、下記URLへアクセスします。
DPA管理コンソールログイン画面が表示されたら、ユーザ名 / パスワードを入力してログインします。
https://<DPA導入サーバ名 or DPA導入サーバIPアドレス>:8124/
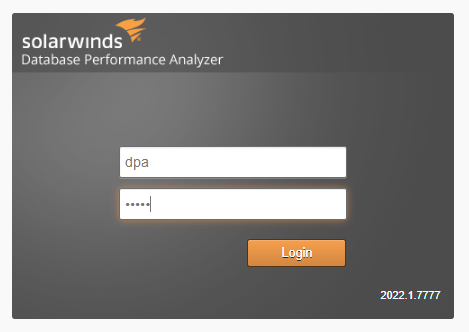
ログイン後、DPA管理コンソールのトップ画面が表示されます。
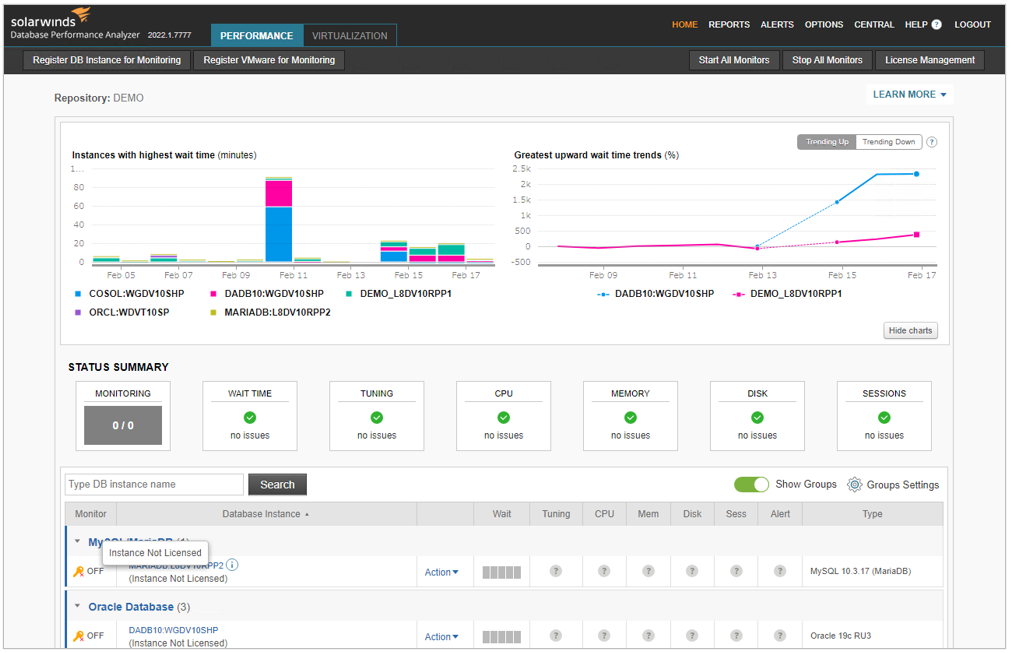
②Activation Keyの登録
1) DPA管理コンソール画面右上の[License Management]をクリックします。
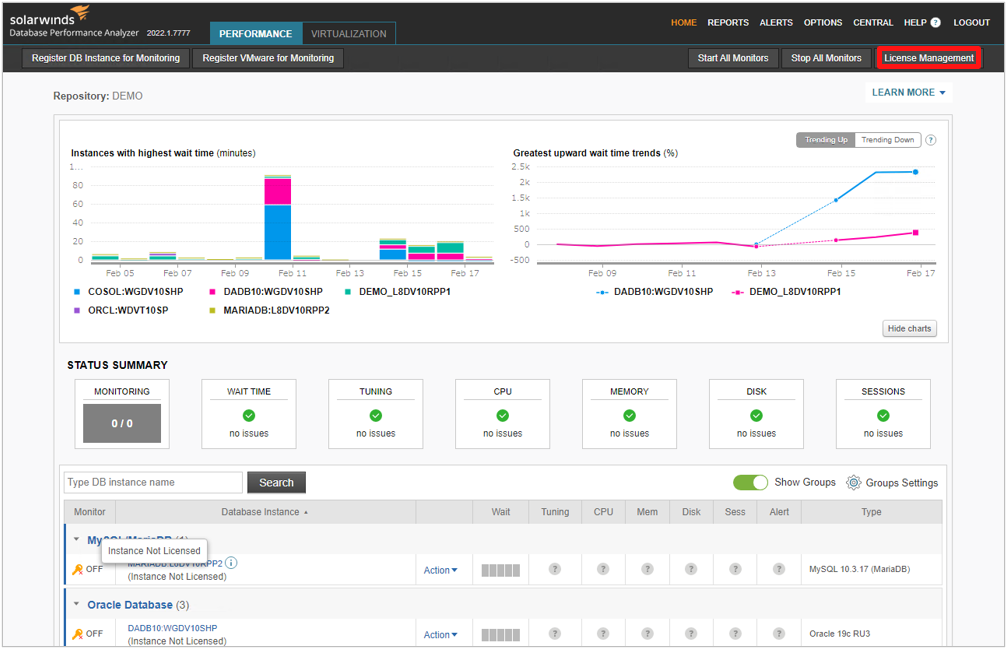
2) License Allocation画面が表示されたら、画面右上の[License Manager]をクリックします。
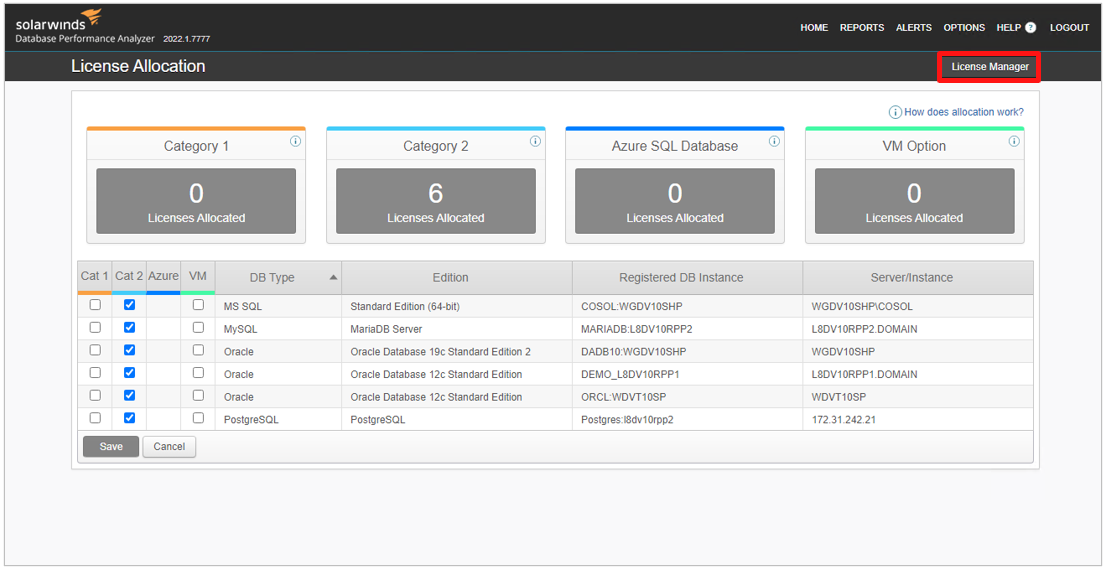
3) Licenses画面が表示されたら、画面右上の[Enter Activation Key]をクリックします。
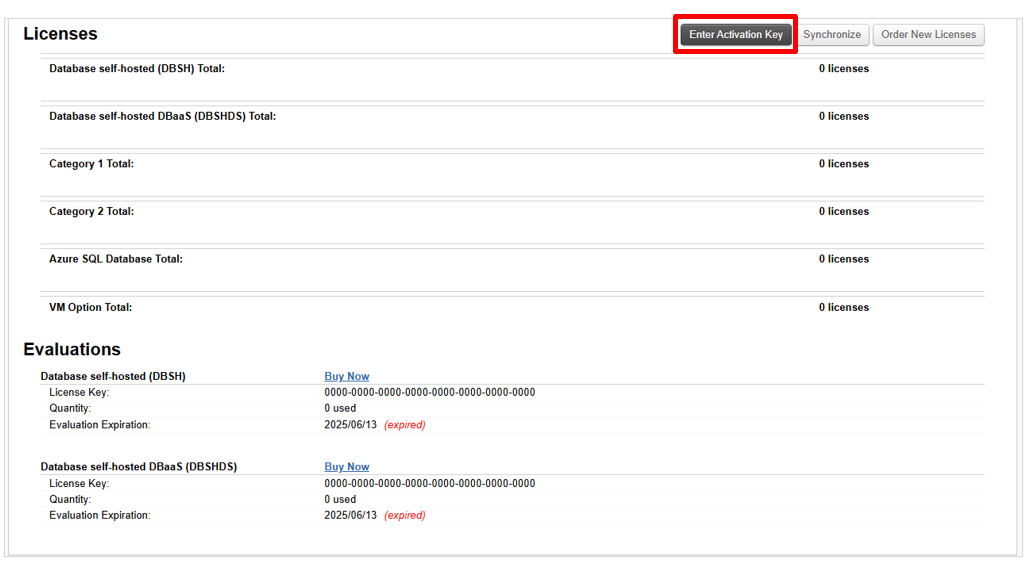
4) Choose Activation method画面(1/2)が表示されたら、”Online Activation:”を選択し、[Next]をクリックします。
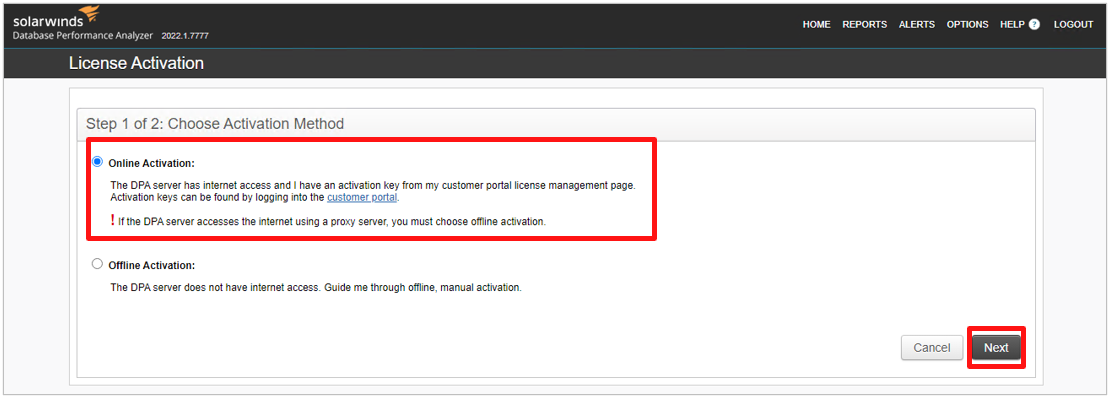
5) Online Activation画面(2/2)が表示されたら、カスタマ―ポータルで確認した
Database self-hosted/Database self-hosted DBaaSいずれかにActivation Key(ライセンスキー)を入力し、
[Activate]をクリックします。
▽ Database self-hosted:監視対象DBがAzure SQL Database以外の場合この欄にActivation Keyを入力
▽ Database self-hosted DBaaS: 監視対象DBがAzure SQL Databaseの場合この欄にActivation Keyを入力
▽ Amount of Instance to Activate:ライセンスを複数インスタンス分購入した場合、何インスタンス分を有効化するかを指定
- All Available:全量を有効化
- Specify Amount:指定した数量を有効化
▽ Name:ライセンス登録者の名前を入力
▽ E-mail:ライセンス登録者のE-mailアドレスを入力
▽ Phone Number:ライセンス登録者の電話番号(国際番号は不要で日本国内の電話番号形式)を入力
▽ Company Name:会社名を入力
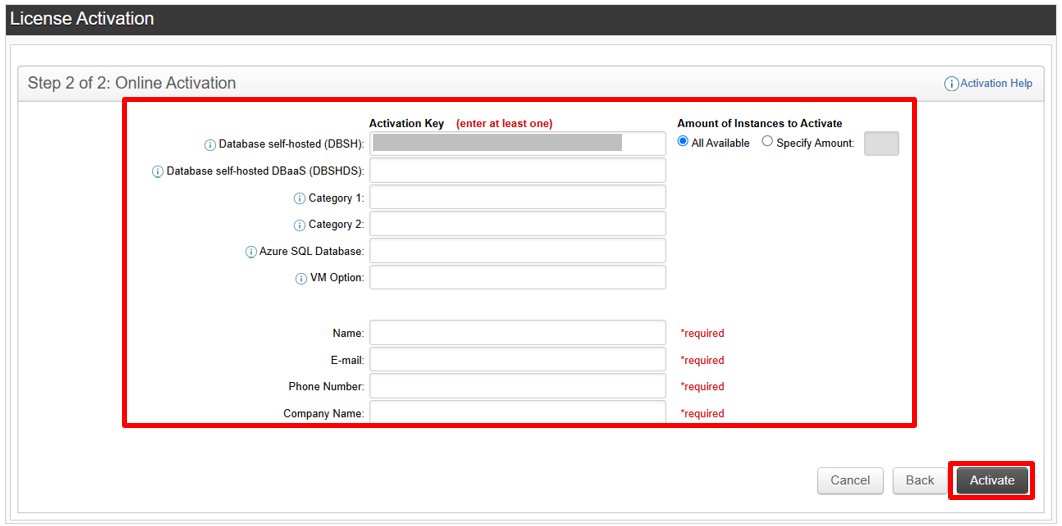
6) “The following licenses were successfully activated.” と表示されることを確認後、[Done]をクリックします。
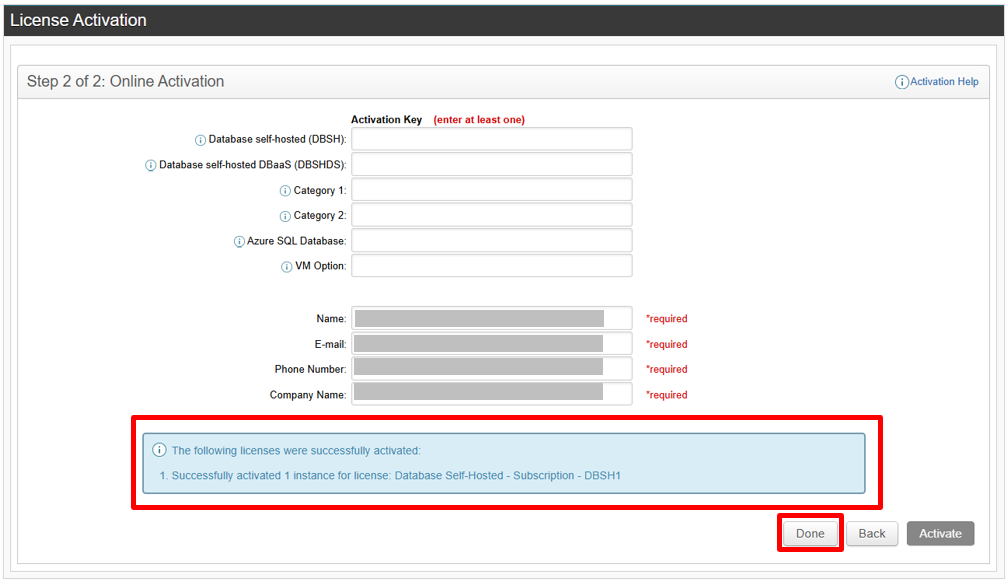
7) Licenses画面でActivation Keyを入力したライセンス欄にLicense Key(Activation Key)、本数、
ライセンス期限が表示されることを確認後、画面右上の[License Allocation]をクリックします。
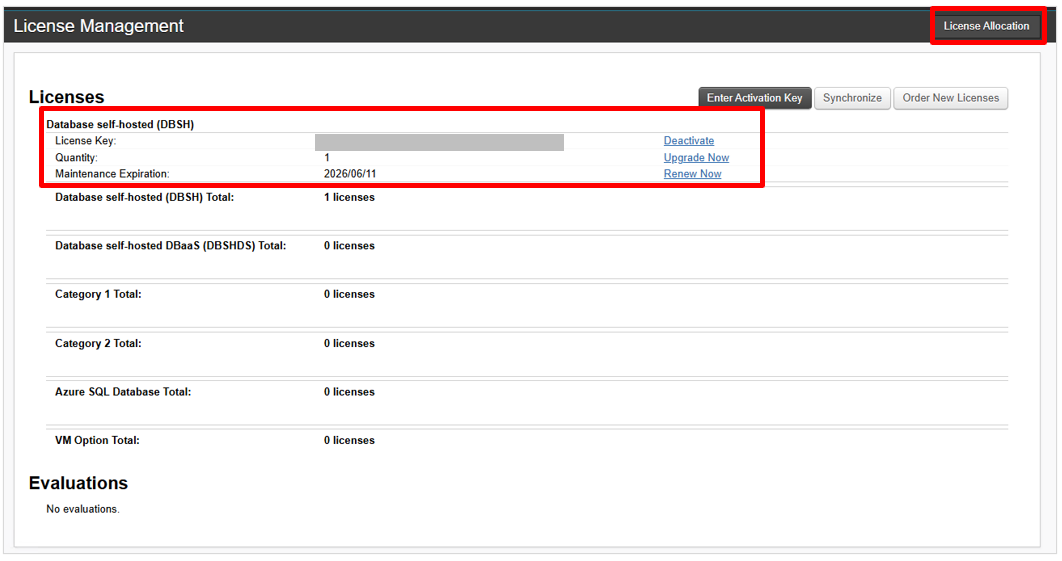
③ライセンス割り当て
License Allocation画面が表示されたら、ライセンスを適用したいインスタンス左側のチェックボックスに✓を入れ、[Save]をクリックします。
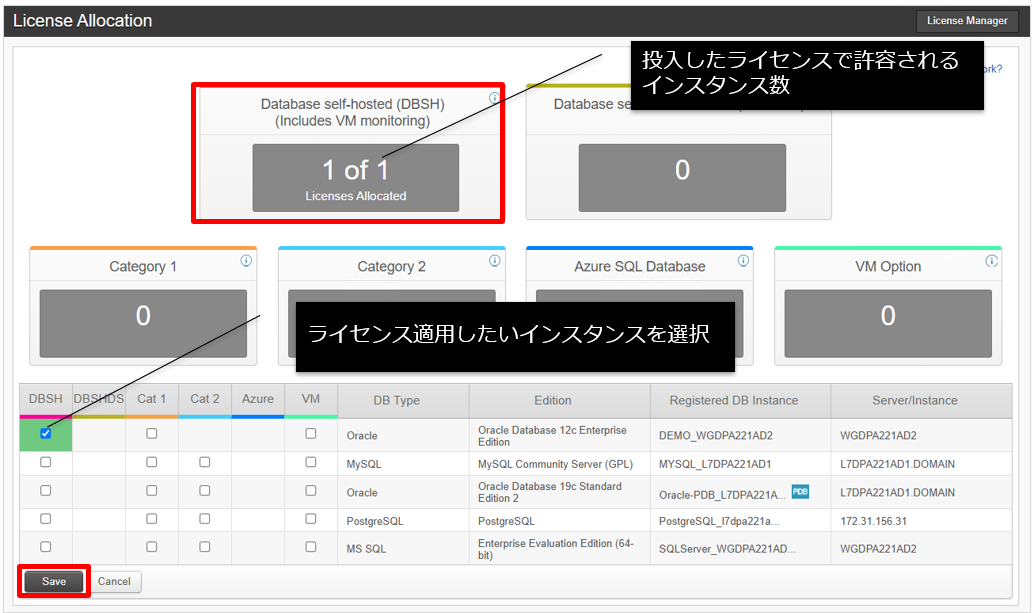
以上でライセンスキー・ONLINEアクティベーション手順は完了です。
本手順で監視対象インスタンスにライセンスを割り振った後から監視対象インスタンスで情報収集が開始されます。
