技術ブログ
目次
はじめまして、峯岸です。企画&マーケティング部にて製品検証などを実施しております。
今回は、Qlik Replicate(旧Attunity Replicate)について実際に動作検証した内容をお話しいたします。 Qlik Replicateはデータベース間でデータの伝搬処理を実施するロジカルレプリケーション製品です (ロジカルレプリケーションとフィジカルレプリケーションの違いについては過去のエントリにて 説明しておりますのでよろしければご確認下さい)。
コーソルではQlik Replicate以外にもQuest社のSharePlexというロジカルレプリケーション製品も 取り扱っており、今回説明するQlik Replicateがどのような特長を持っているか、SharePlexと比較してご説明いたします。各製品の大まかな特長は以下となります。

Qlik Replicateでは製品の強みとして異なるデータベース間でのレプリケーション機能やGUIによる簡単な設定となりますので実際にGUIを使って異なるデータベース間でのレプリケーションを設定する手順を説明していきたいと思います。
まず、環境の説明ですが、AWS Cloudの同一VPC内に以下の構成で作成しました。
ソースDBサーバ:
[AWSサービス] EC2
[OS] Red Hat Linux 7.9
[DB] Oracle Database 19c Enterprise Edition
Qlik Replicateサーバ:
[AWSサービス] EC2
[OS] Windows Server 2019
[Qlik Version]2021_11
ターゲットDBサーバ:
[AWSサービス] AWS Aurora(PostgreSQLベース)
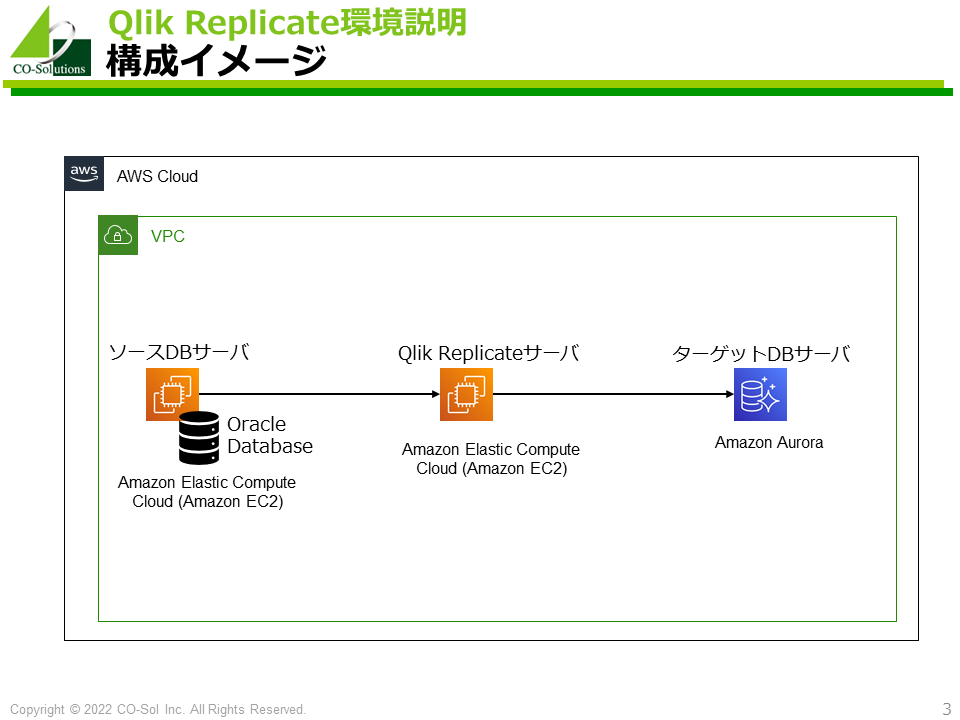
上記環境で実際にレプリケーションを構成したいと思います。レプリケーション設定の手順の流れは以下になります。

基本は上記3ステップで設定することができます。実際の設定手順を以下に説明していきます。
(前提としてQlik Replicateサーバから各データベースに接続するためのクライアント製品のインストールが必要になりますが、接続するデータベース製品により手順が異なるため一旦ここでは割愛しています)
Qlik Replicateサーバーにログインし、トップ画面より、「Manage Endpoint Connections」をクリックします。
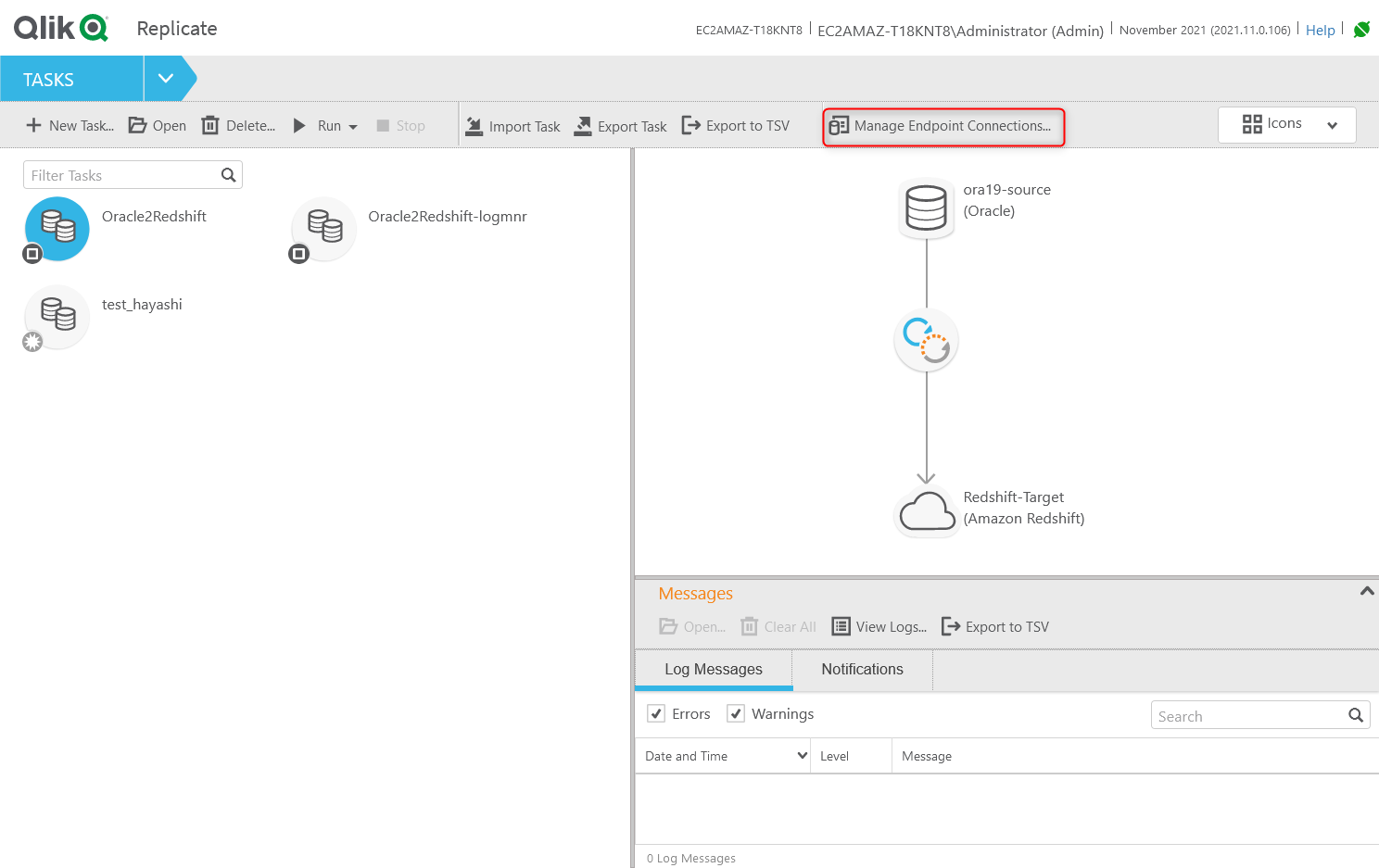
ソースエンドポイント情報を作成します。まず、「+ New Endpoint Connection」をクリックします。Nameにエンドポイント名(①)を入力し、RoleにラジオボタンよりSource(②)を選択します。
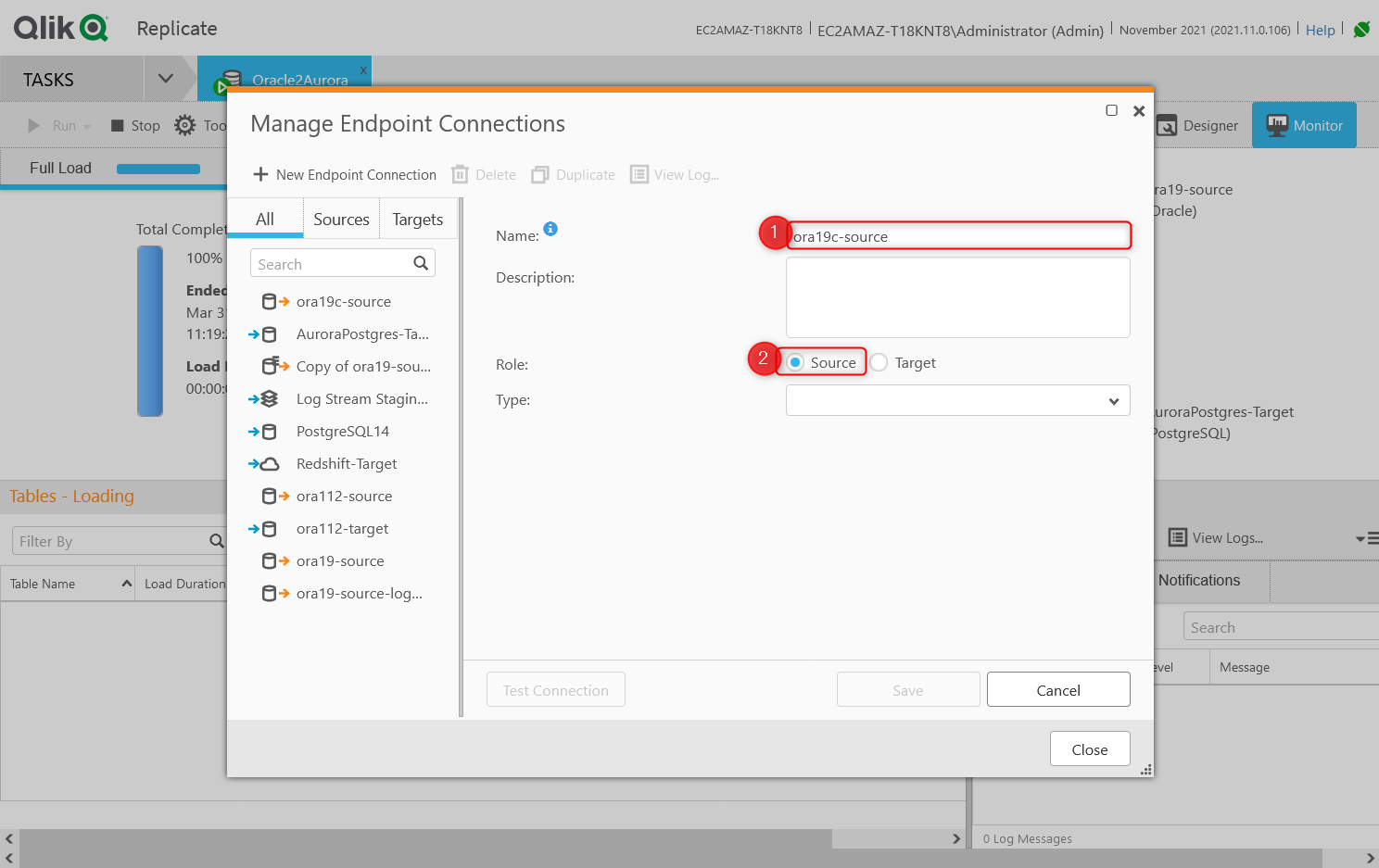
TypeにOracle(③)を選択し、Connect stringに接続文字列(④)、Usernameに接続DBユーザー名(⑤)、Passwordに接続ユーザーパスワード(⑥)を入力します。Test Connectionボタン(⑦)をクリックするとDBへの接続が可能か確認できます。接続が成功したらSaveボタン(⑧)をクリックします。
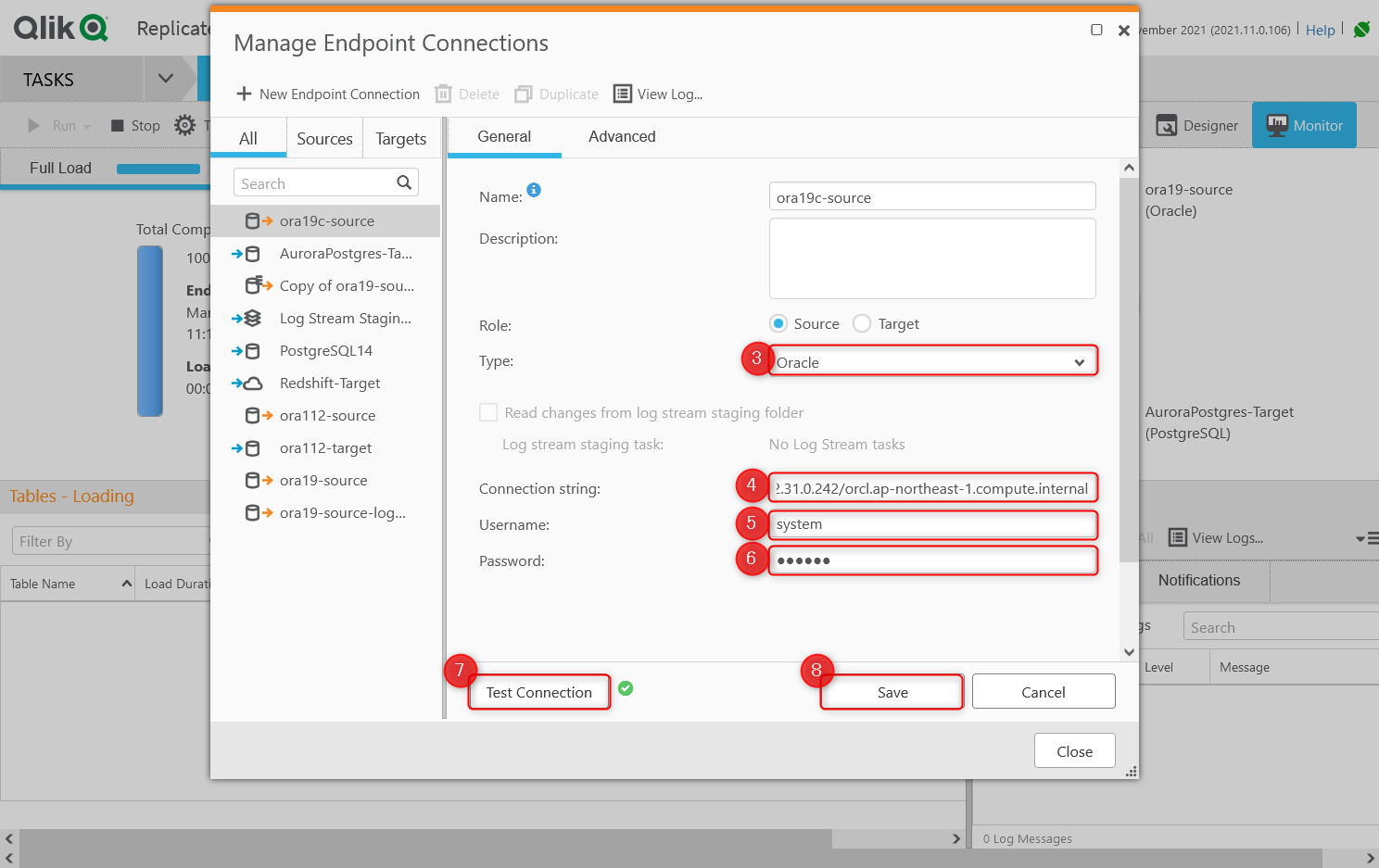
次にターゲットのエンドポイント情報を同じように作成します。「+ New Endpoint Connection(①)」をクリックします。Nameにエンドポイント名(②)を入力し、RoleにラジオボタンよりTarget(③)を選択します。
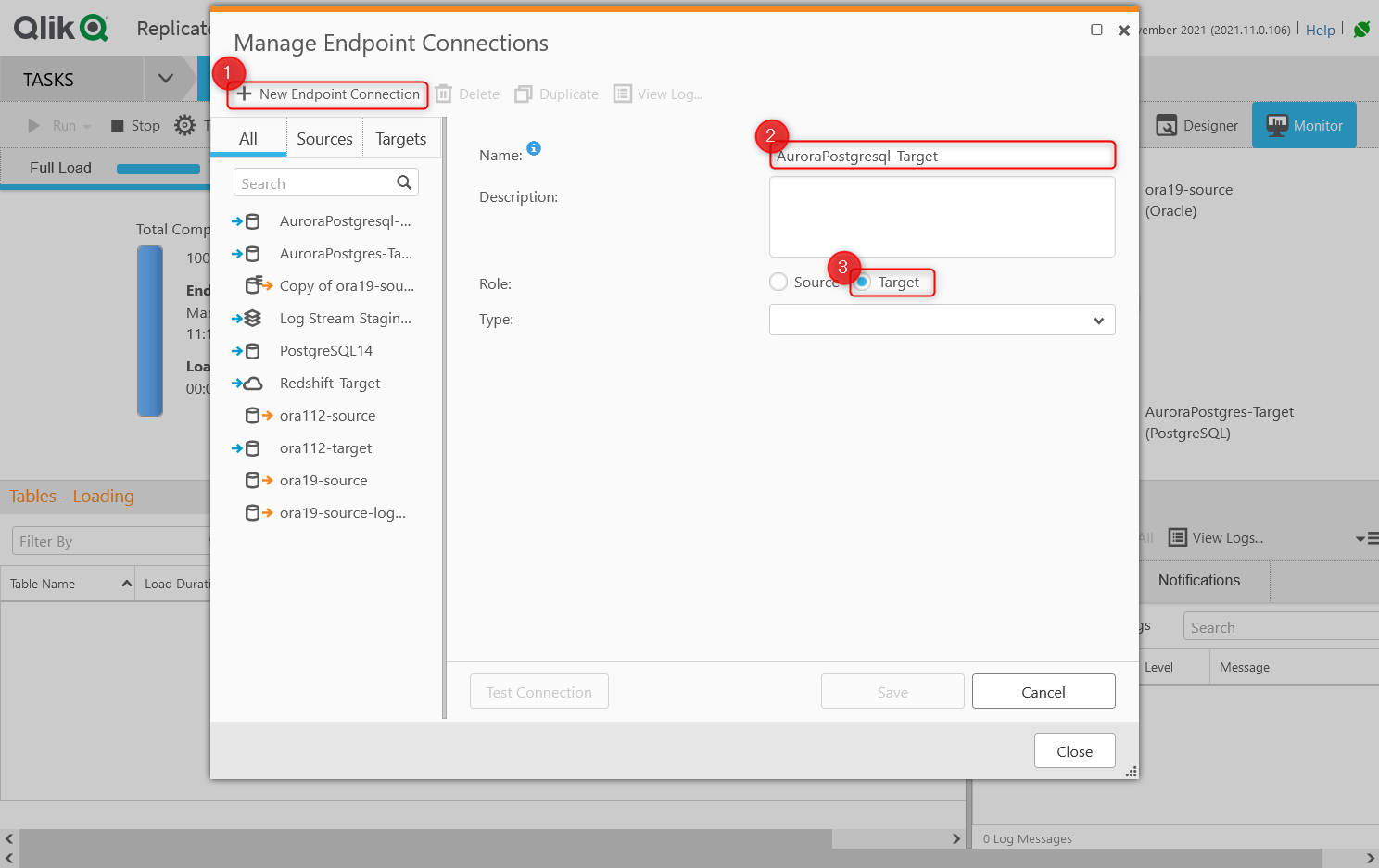
TypeにPostgreSQL(④)を選択(※Aurora Postgresベースの場合PostgreSQLを選択)し、HostにAuroraのエンドポイント名(⑤)、PortにDBがリスニングしているポート番号(⑥)、Usernameに接続DBユーザー名(⑦)、Passwordに接続ユーザーパスワード(⑧)、Database Nameにデータベース名(⑨)を入力します。Test Connectionボタン(⑩)をクリックするとDBへの接続が可能か確認できます。接続が成功したらSaveボタン(⑪)をクリックします。
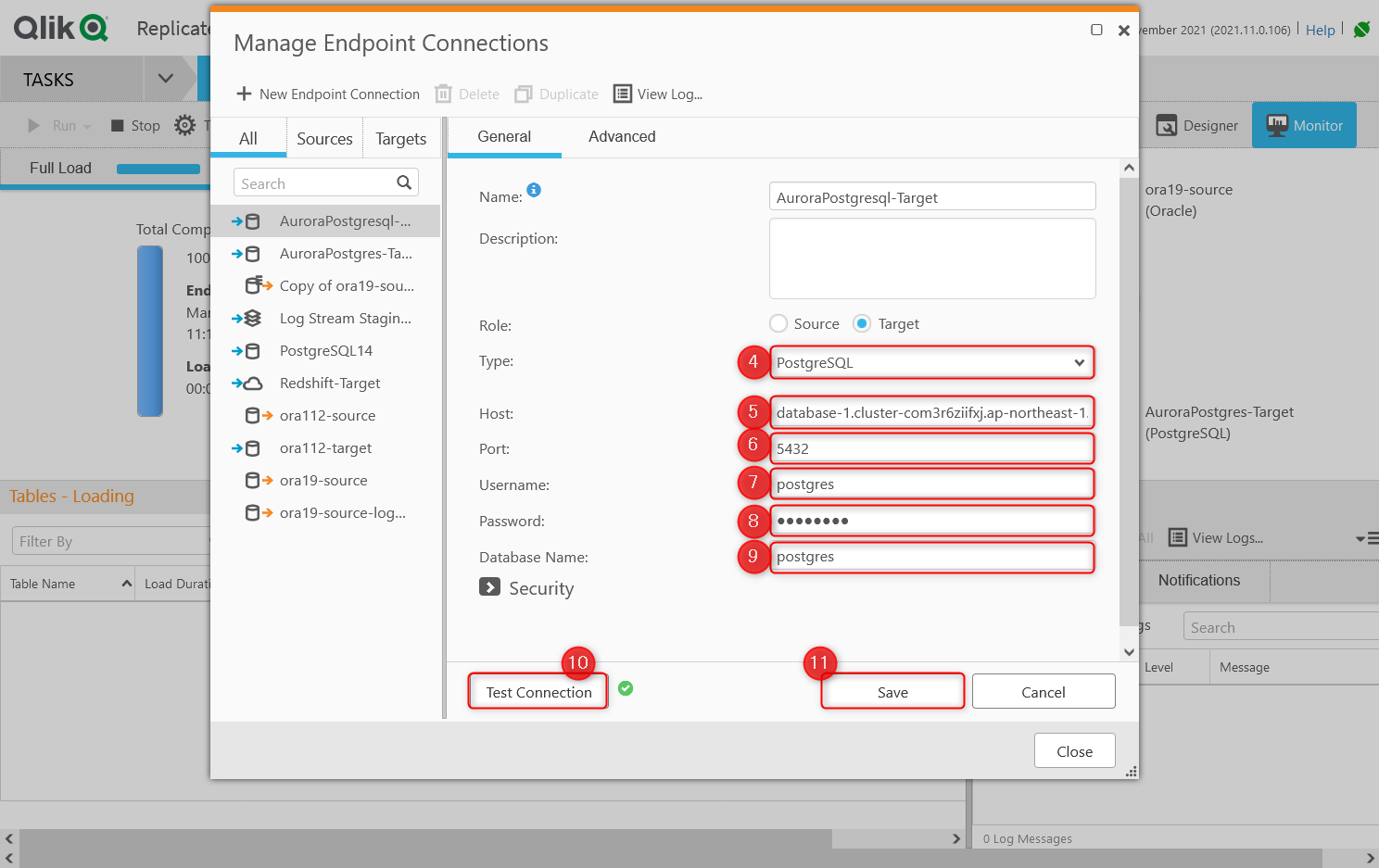
「+New Task(①)」をクリックします。
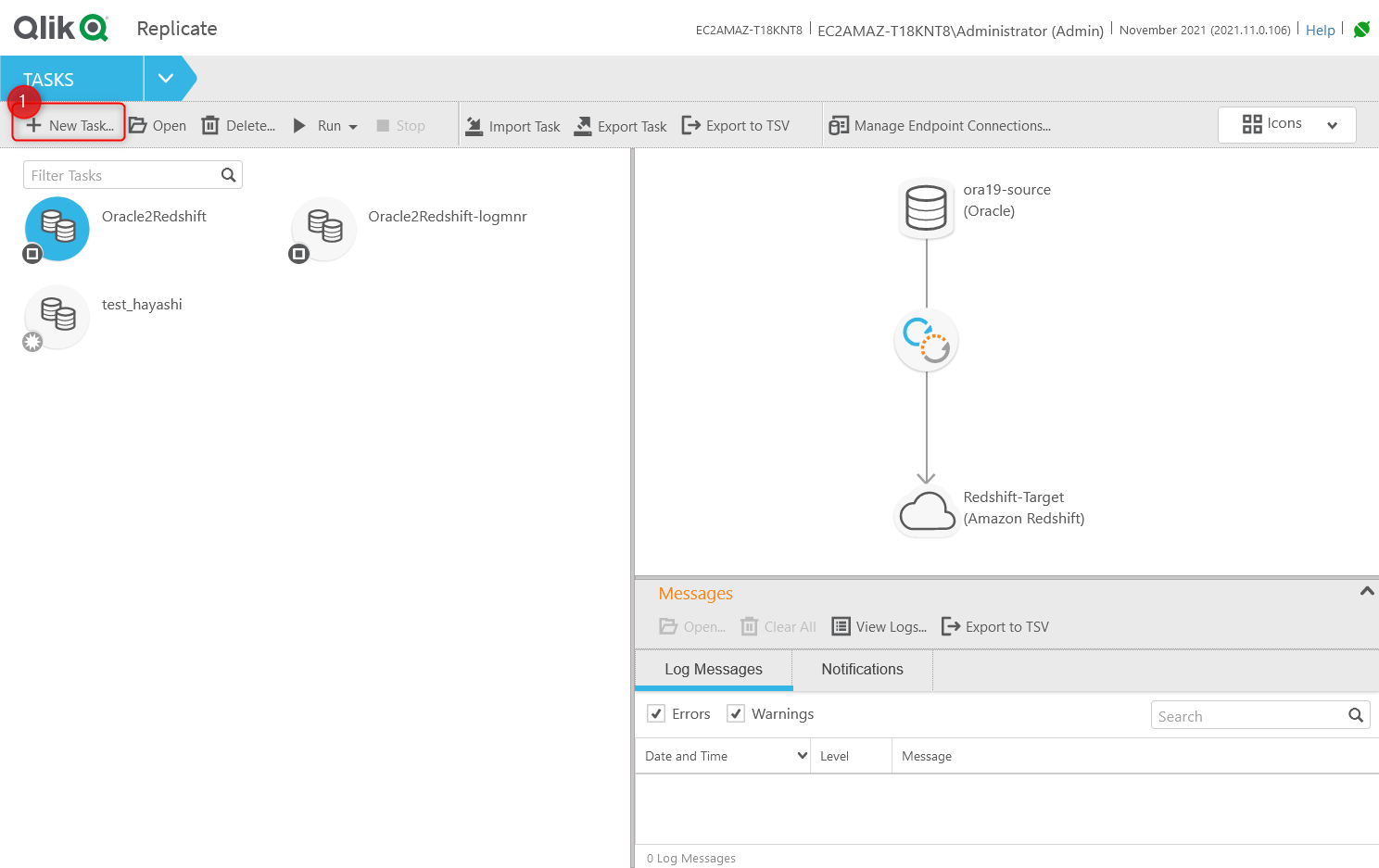
Nameにタスク名(②)を入力し、Replication ProfileにラジオボタンよりUnidirectional(③)を選択します。Task OptionはFull LoadとApply Changes(④)が選択されていることを確認し、「OK」ボタンをクリックします。
(※単方向レプリケーションを構成する際にはUnidirectionalを選択します)
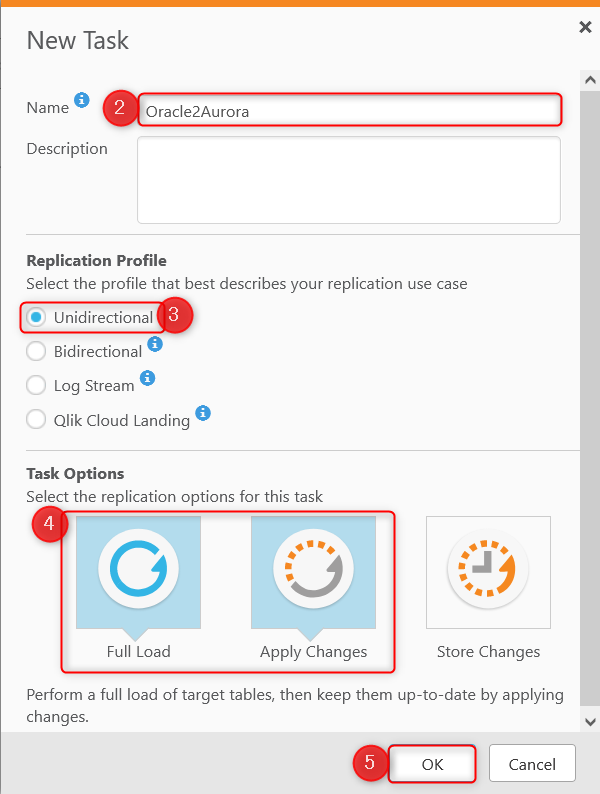
タスク設定画面に移動するのでStep1で作成したエンドポイントをドラッグ&ドロップします(下記画像の赤色がソース、水色がターゲット)。
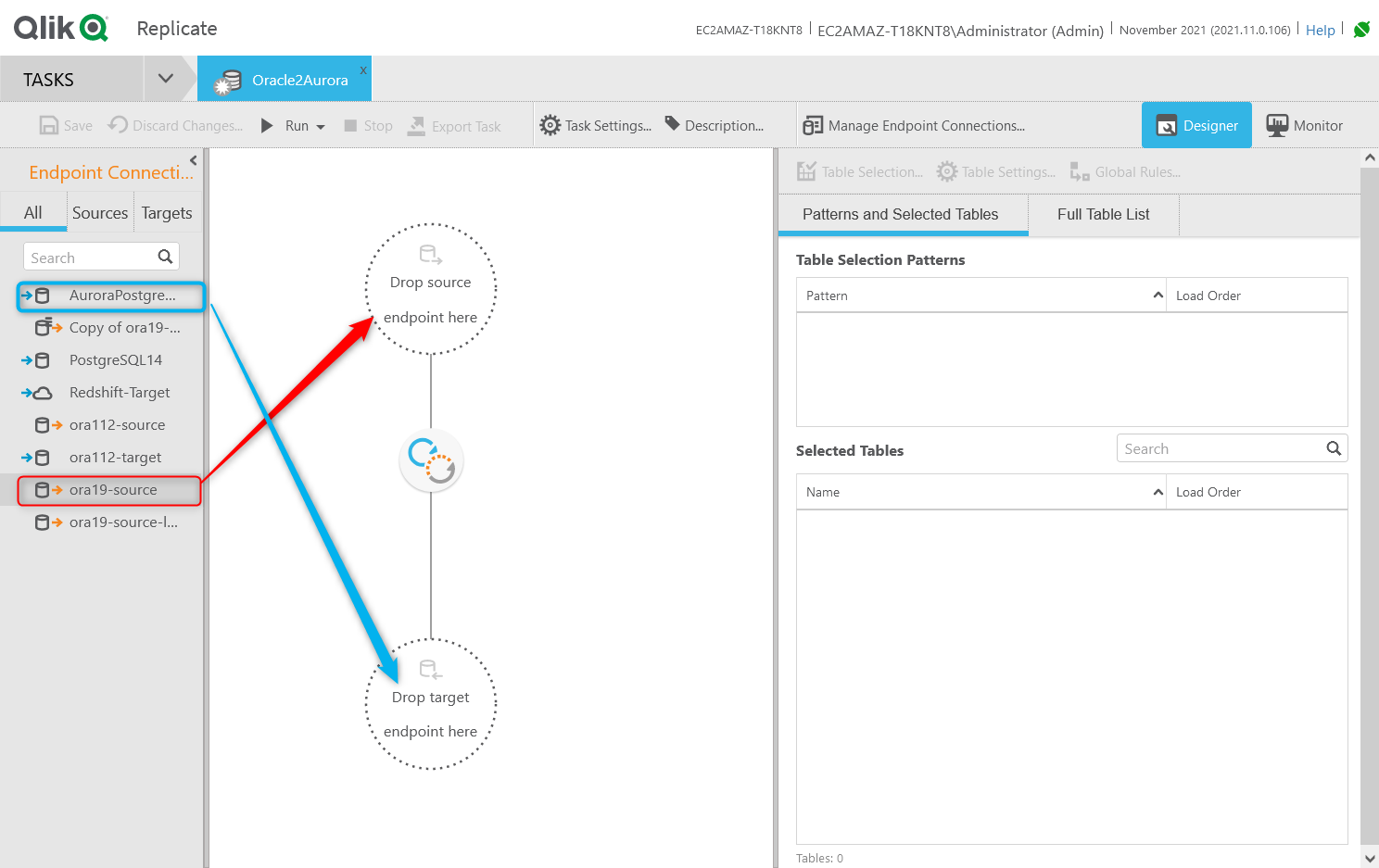
Table Selection(①)をクリックする。
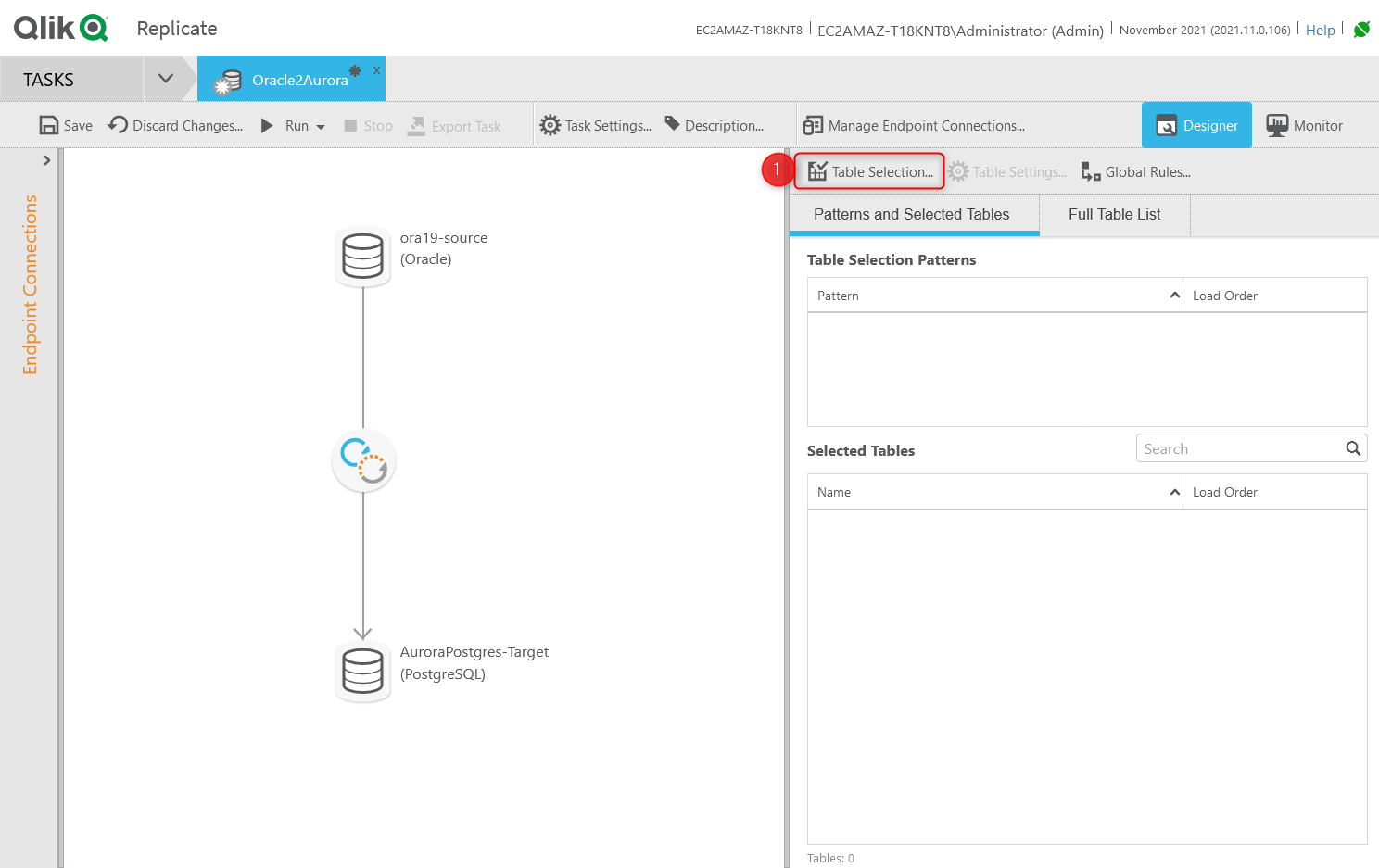
Schemasに伝搬対象が存在するスキーマ(②)を選択し、Searchボタン(③)をクリックします。
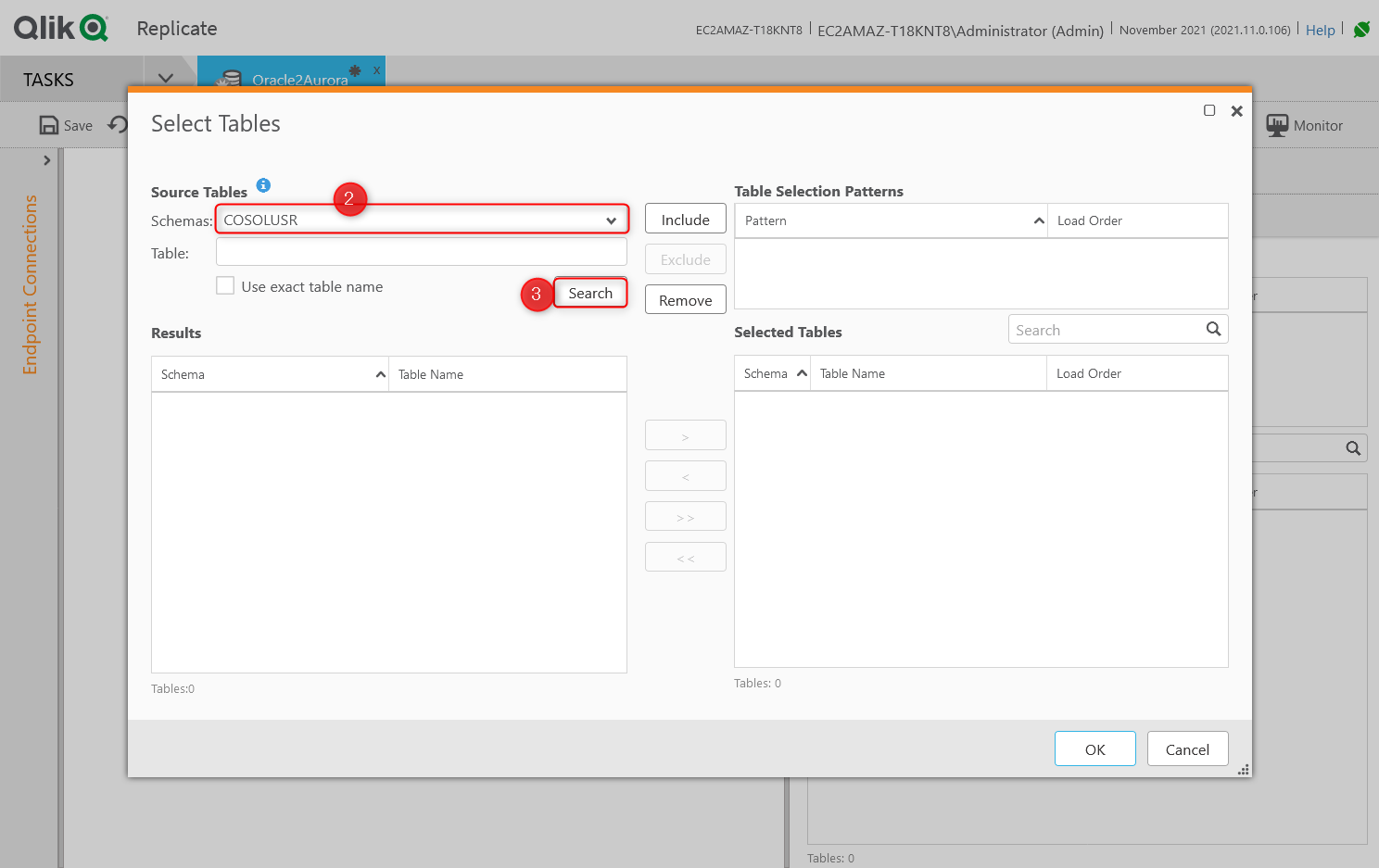
伝搬するテーブルを選択(④)し、「>」ボタン(⑤)をクリックし、Selected Tablesの枠に移動します。
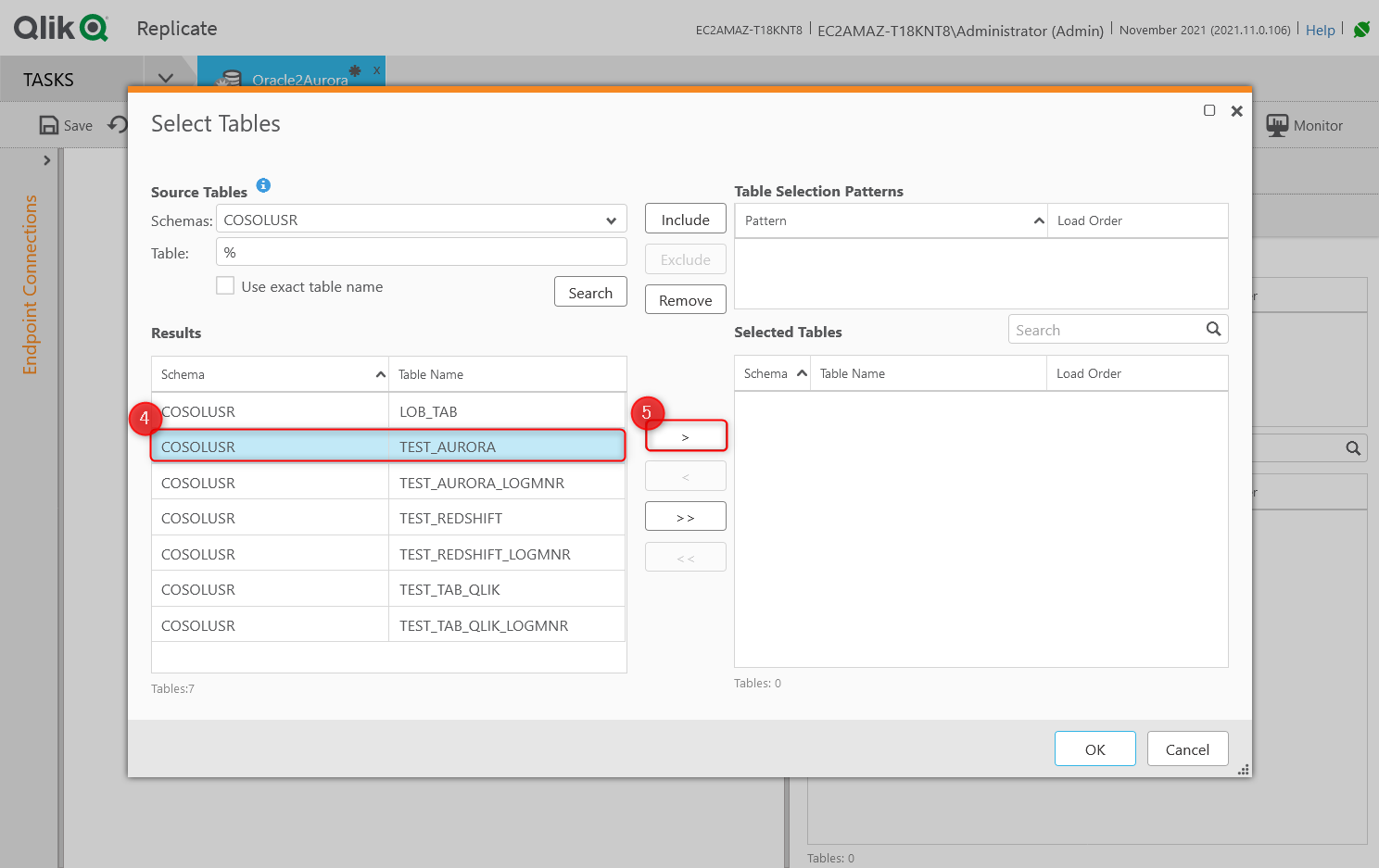
Selected Tables(⑥)に伝搬対象テーブルを選択し終わったら、「OK」ボタン(⑦)をクリックします。
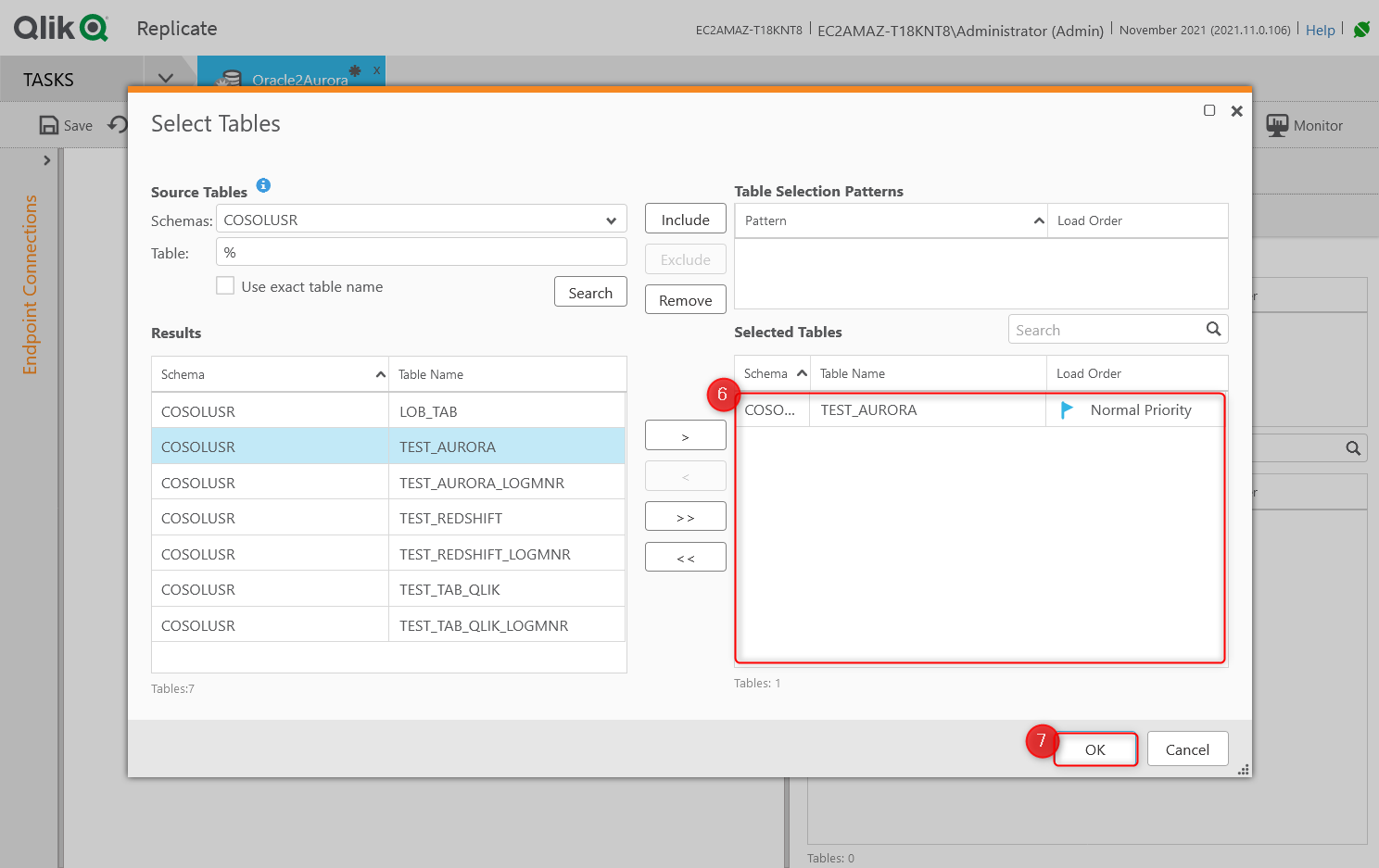
タスク設定の画面に戻るので、選択した伝搬対象のテーブルが表示されていること(⑧)を確認します。
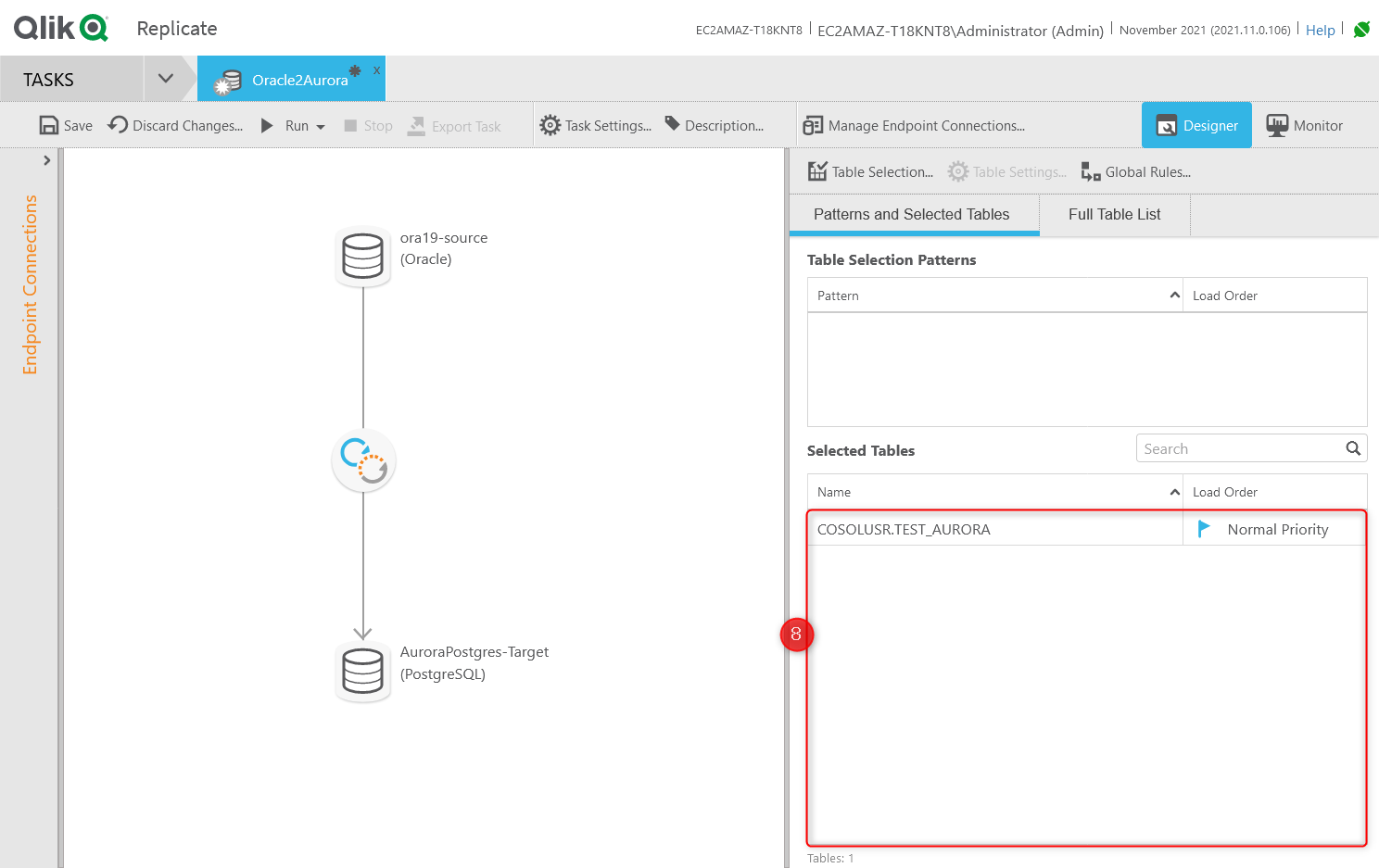
「Run」(⑨)をクリックし、「Start Processing」(⑩)をクリックすると同期が開始します。
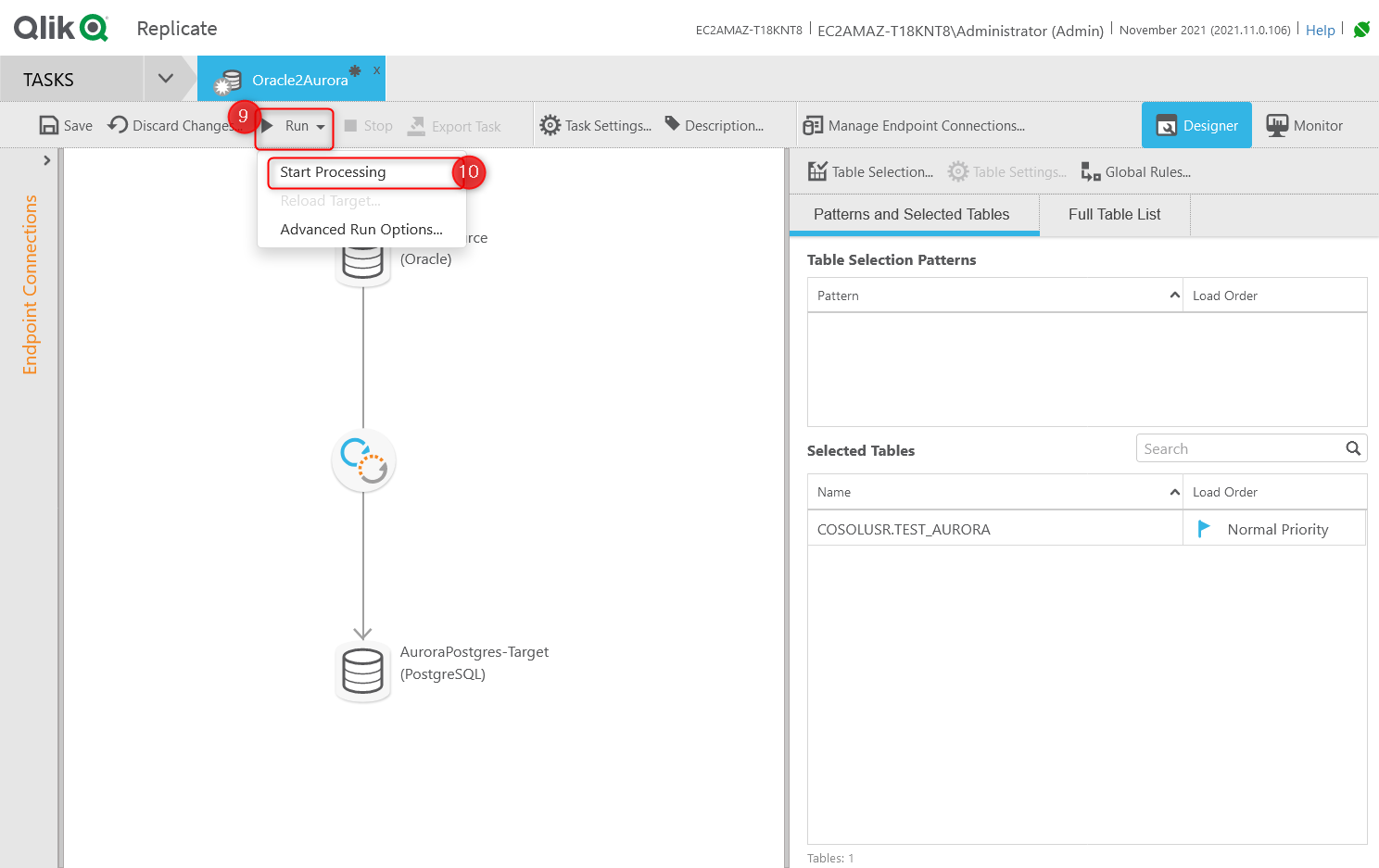
Monitor画面に遷移するので、Total Completionが100%(⑪)になることを確認する。
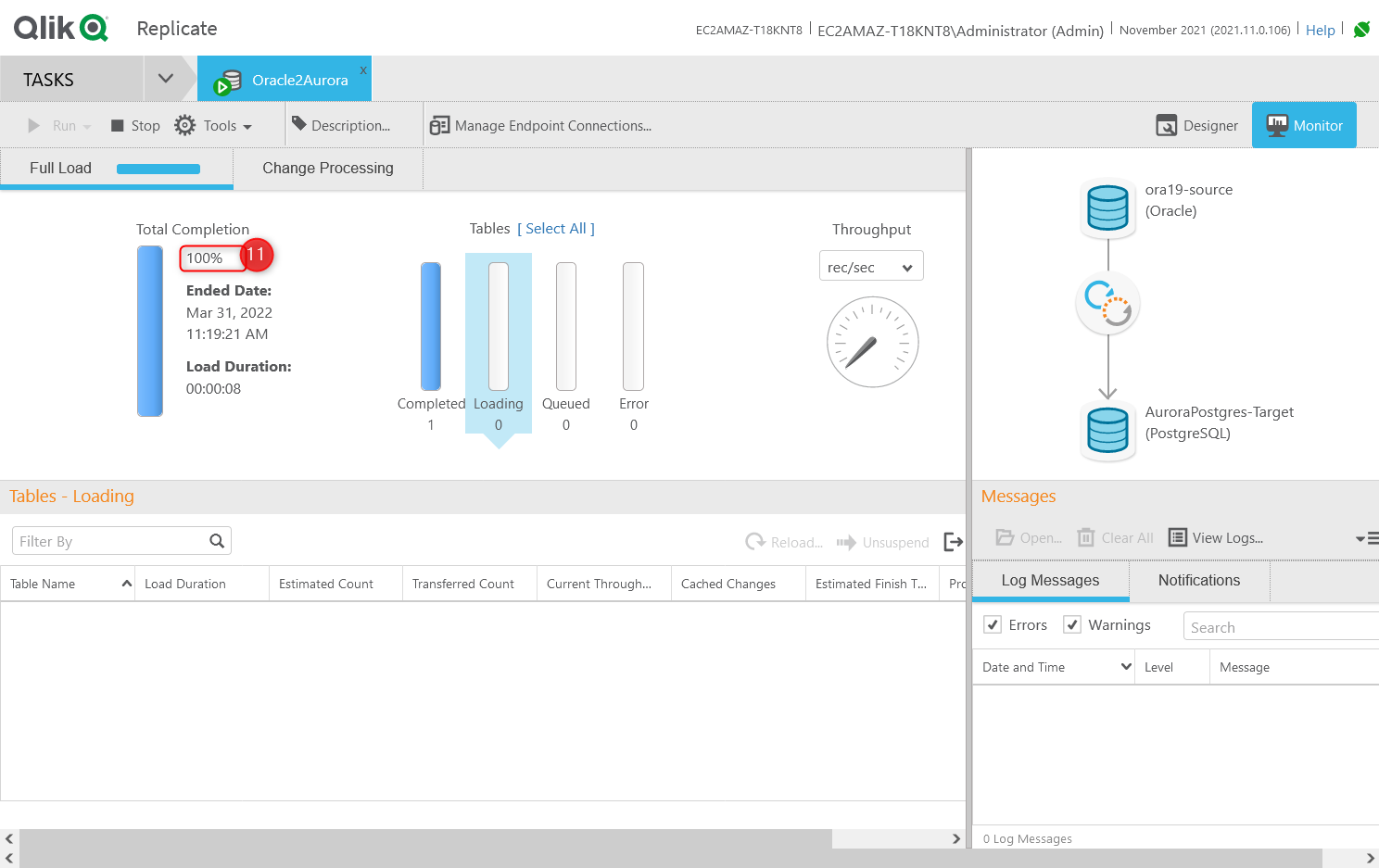
以上で、同期設定は完了です。いかがでしょうか。DBに特化した専門知識はなくともGUIベースで設定できることがご理解いただけたかと思います。
次回はマスキングしながら同期できる機能であるQlik Replicateのマスキングオプションについて説明したいと思います。
ロジカルレプリケーションは非常に複雑な技術です。お客様に最適なロジカルレプリケーション製品をご案内できるよう、コーソルでは複数のロジカルレプリケーション製品を取り扱っています。
これらすべての製品について、製品を熟知したエンジニアが設計・導入作業を担います。
Oracleのロジカルレプリケーションをご検討の際はぜひコーソルにお声がけください。