作成日:2021年1月15日
更新日:2025年6月12日
■概要
Toadでは、テーブルデータを柔軟に生成するData Generate機能があります。
Data Generate機能を使うと、データ生成をさせたいテーブルの列単位でどのようなデータを生成させるかを
指定することが可能です。
通常、大量のテーブルデータを生成する場合、T-SQLを用いてデータ生成用プログラムを作成することが一般的です。
ただし、ある程度T-SQLに習熟していないと、登録データのコントロールもままなりません。
そのような時にToadのData Generate機能を使うと、専用画面で選択や簡単なデータ入力を行うだけで、
誰でも簡単にテーブルへ様々なデータを好きなだけ投入することができます。
Data Generate機能を利用して、テストデータ生成にかける工数削減を図ってください。
■利用可能エディション
Toad for SQL Server Professional Edtion
Toad for SQL Server Xpert Edition
Toad for SQL Server Developer Editoin
■データ生成手順
1) デスクトップ上の『Toad for SQL Server』アイコンをダブルクリックしToad for SQL Serverを起動する。
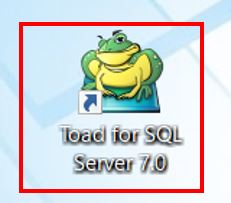
2) DBへの接続画面が表示されたら、DB接続に必要な情報を入力して『Connect』をクリックすると、
Toad for SQL Serverトップ画面が表示される。
必要な情報
- Server name
- Authentication
- Database
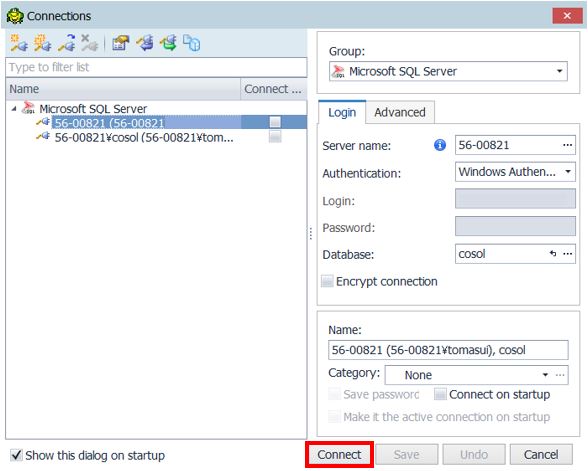

3) Toadトップ画面が表示されたら、メニューから[Tools] – [Data Generator]をクリックする。
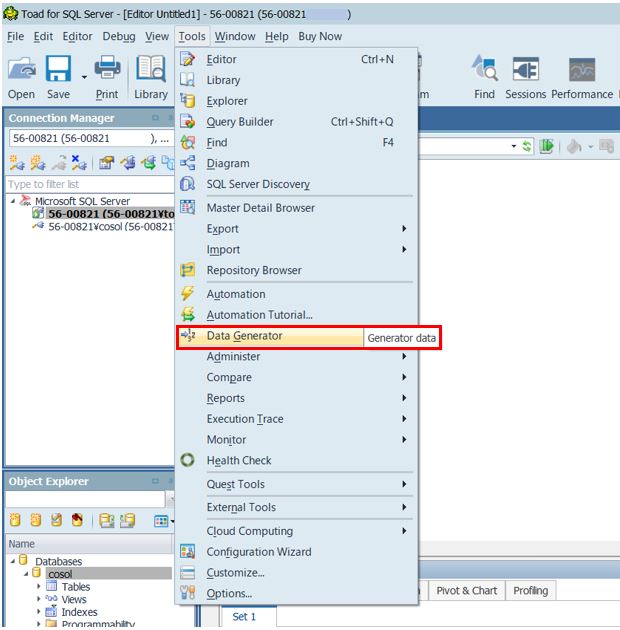
4) Getting Started画面が表示されたら、『Create a new project』をクリック(①)する。
Add a Database画面では、データを生成したいテーブルが格納されているデータベースを指定(②)する。
例ではcosolというデータベース名を指定している。
指定完了後、『OK』をクリック(③)する。
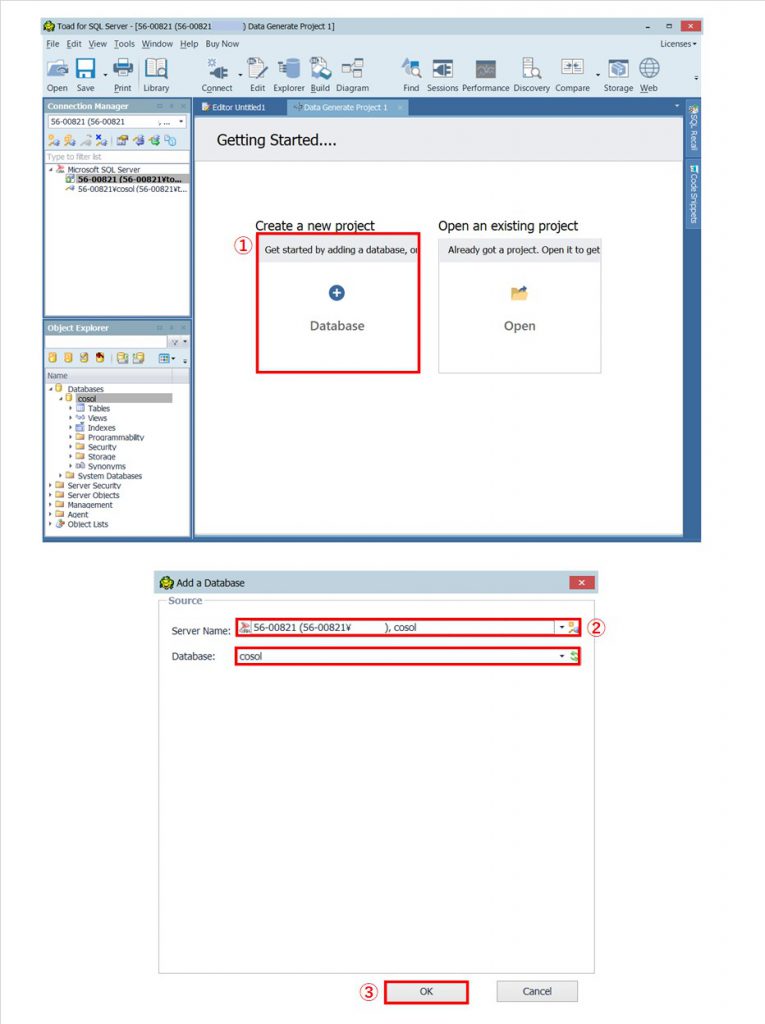
5) Data Generate画面が表示されたら、まずはデータ生成を行いたいテーブルを選択(①)する。
例ではdbo.test02テーブルのみを選択しているが、複数テーブル選択も可能
次に”Number of rows to generate”箇所(②)で生成したいレコード件数を入力する。
例では1000レコードを入力している。
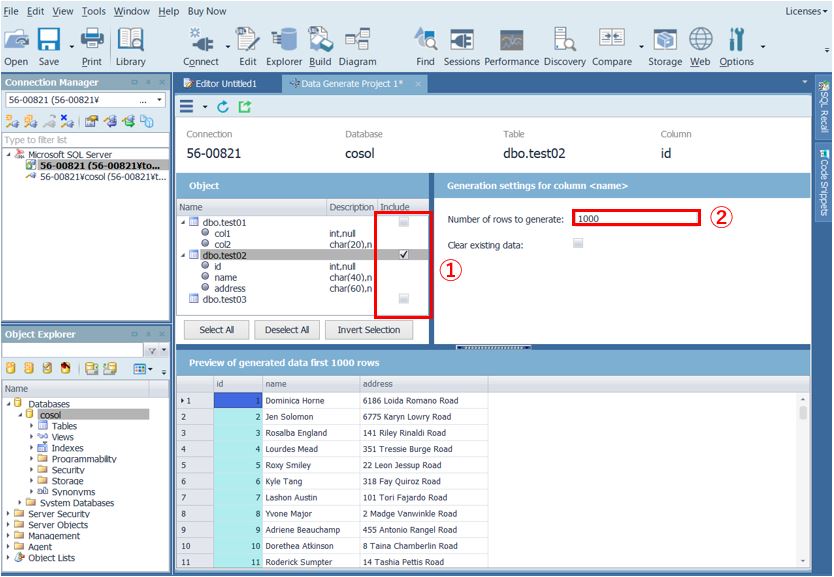
6-1) 次に選択したテーブルの列毎の入力値を選択する(int型の例)。
入力値を設定したい列を選択(①)し、右に表示される”Populate with *1″で設定値を選択(②)する。
選択が完了したら、Preview of generated data first 1000 rowsを確認(③)する。
入力値に問題が無ければ、次の列を指定する。
例ではid(int型)を選択し、[Populate with]では”AutoIncrement”を指定している。
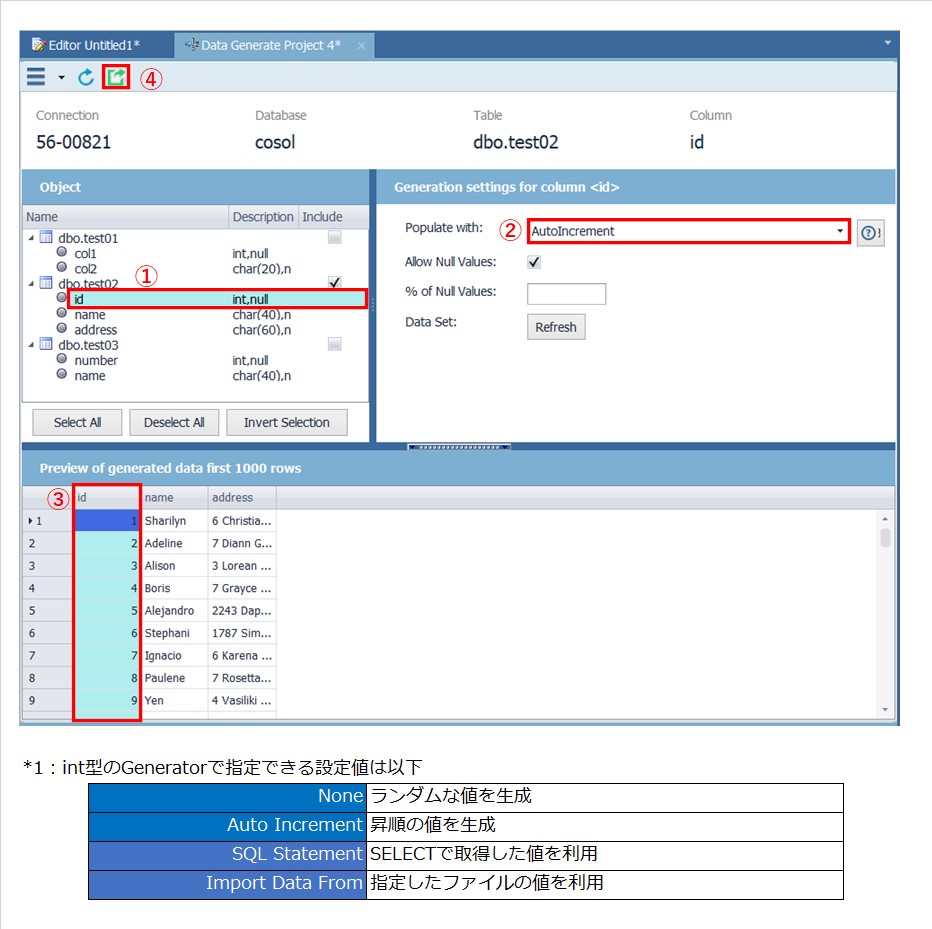
6-2) テーブル情報が表示されたら、列毎の入力値を選択する(CHAR型の例)。
入力値を設定したい列を選択(①)し、右に表示される”Populate with *1″で設定値を選択(②)する。
選択が完了したら、Preview of generated data first 1000 rowsを確認(③)する。
入力値に問題が無ければ、次の列を指定する。
例ではname(char型)を選択し、[Populate with]では”FullName”を指定している。
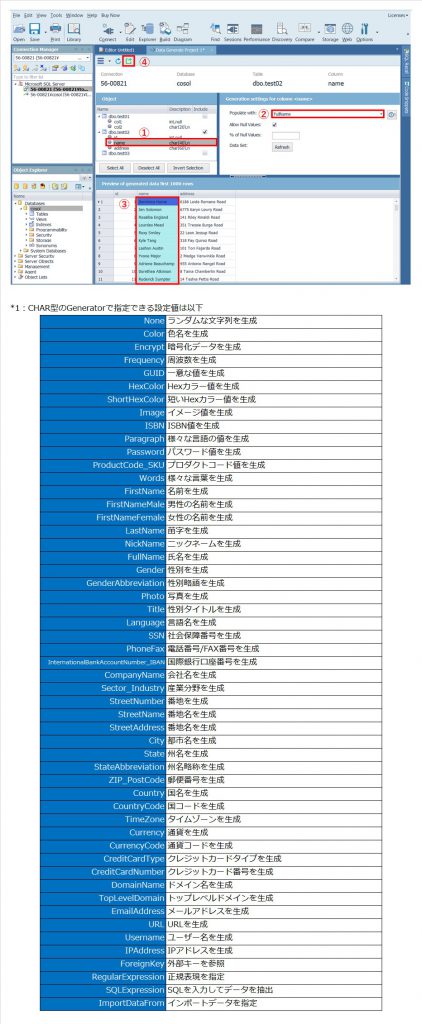
6-1, 6-2の手順をすべての列に対して実行する。
実行が完了したら、『Generate Data』をクリック(④)する。
7) Generate Test Data画面が表示されたら、データの生成方法を指定し、『Generate 』をクリック(①)する。
As a script(show script in editor) :登録用スクリプトを生成
Directly into database(Execute now) :直接該当テーブルに登録
例では”Directly into database”を指定している。
②の緑バーが右端まで達したら、Data Generate完了。
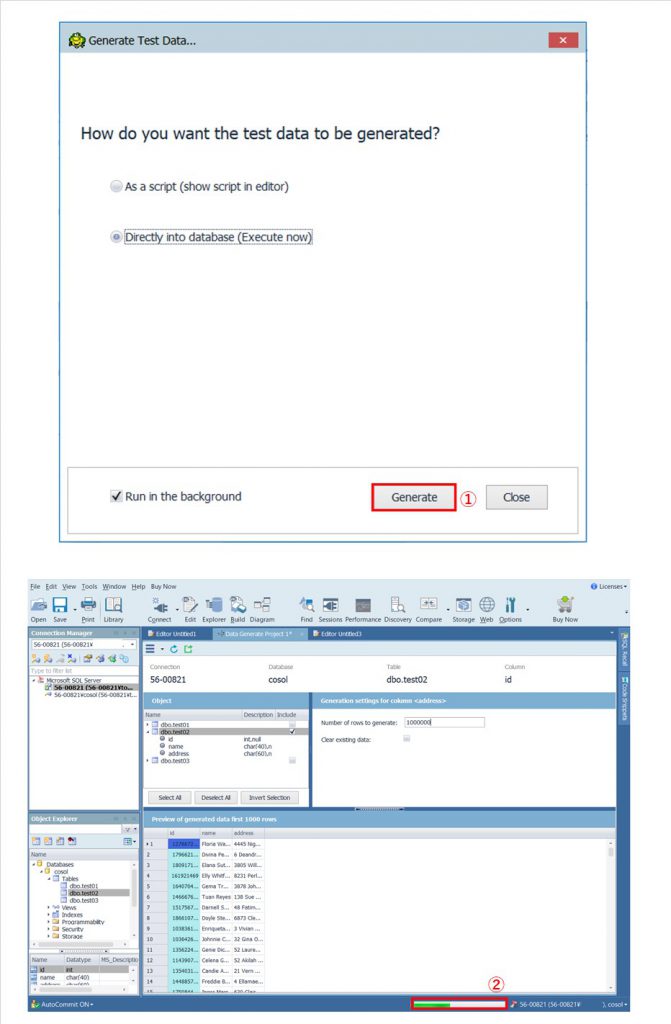
Data Generater手順は以上です。
以下のTipsもあわせてご活用ください。
- SQL Server Management Studio(SSMS)とToadの連携
- SQLを自動チューニングできるSQL Optimizer 利用手順
- Spotlight on SQL ServerでT-SQLを監視する方法
Toadは30日間、フル機能で無償トライアルも可能です。
Toadに少しでも興味を持っていただけたなら、是非次のページもご参照ください。
・トライアルのご依頼はこちら
・Spotligh概要ページはこちら
・Spotlight on Oracle機能紹介ページはこちら
・Spotlight on SQL Server機能紹介ページはこちら
・Toad概要ページはこちら
・Toad for Oracle機能紹介ページはこちら
・Toad for SQL Server機能紹介ページはこちら
・Toadの製品紹介資料ダウンロードはこちら
