作成日:2020年11月16日
更新日:2025年6月12日
■概要
Toadでは、テーブルデータを柔軟に生成できるGenerate Data機能があります。
Generate Data機能を使うと、データ生成をさせたいテーブルの列単位でどのようなデータを生成
させるかを指定することが可能です。
通常、大量のテーブルデータを生成する場合、PL/SQLを用いてデータ生成用プログラムを作成することが一般的です。
ただし、ある程度PL/SQLに習熟していないと、登録データのコントロールもままなりません。
ですが、ToadのGenerate Data機能を使えば、専用画面でクリックや簡単なデータ入力を行うだけで、
誰でも簡単に任意のテーブルに任意のデータを好きなだけ投入することができます。
■利用可能エディション
Toad for Oracle Professional Edition
Toad for Oracle Xpert Edition
Toad for Oracle Developer Edition
Toad for Oracle DBA Edition
Toad for Oracle DBA RAC Edition
Toad for Oracle DBA Exadata Edition
■データ生成手順
1) デスクトップ上の『Toad for Oracle』アイコンをダブルクリックしToad for Oracleを起動する。

2) DBへの接続画面が表示されたら、DB接続に必要な情報を入力して『Connect』をクリックすると、
Toad for Oracleトップ画面が表示される。
必要な情報
- DBユーザ名
- DBユーザパスワード
- DBへの接続識別子
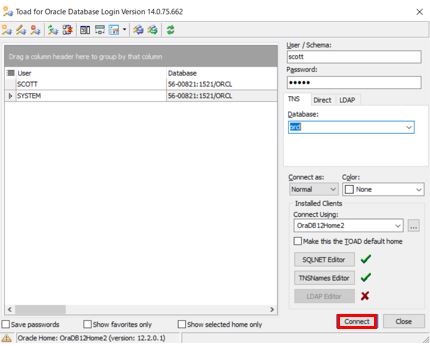
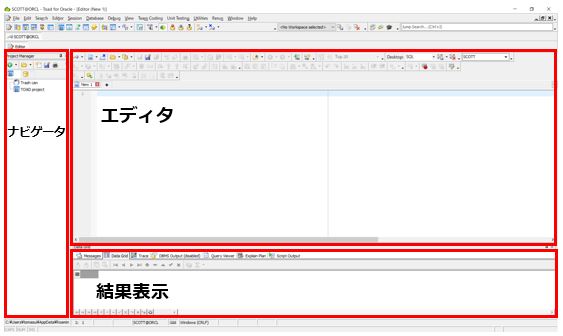
3) Toadトップ画面が表示されたら、メニューから[Database] – [Import] – [Generate Data]をクリックする。

4) Generate Data画面が表示されたら、『+』ボタンをクリックする。
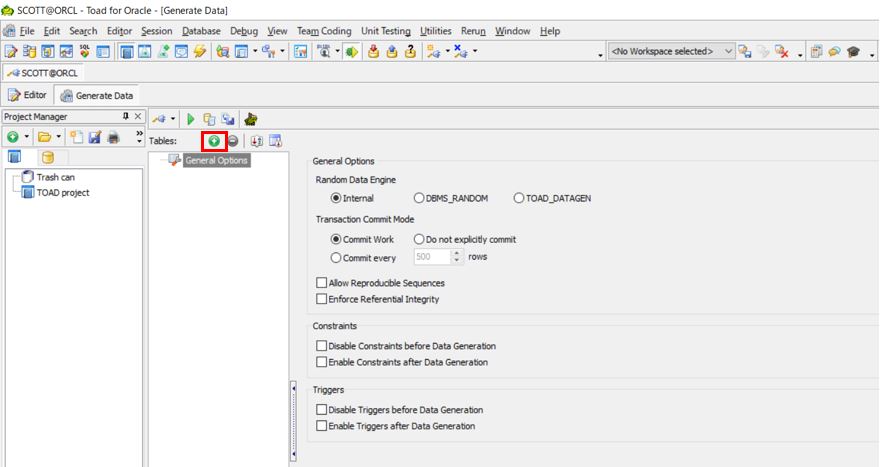
5) Object Search画面が表示されたら、以下の順序でオブジェクト検索条件を設定する。
①テーブルを保持するユーザを選択 ※複数ユーザ選択可能
②Search column namesのチェックを外す ※検索結果に該当テーブルの列情報も表示させたい場合のみチェック
オブジェクト検索条件指定が完了したら、③『▷』をクリックして、検索を実行する。
例では接続ユーザである”SCOTT”を指定している。
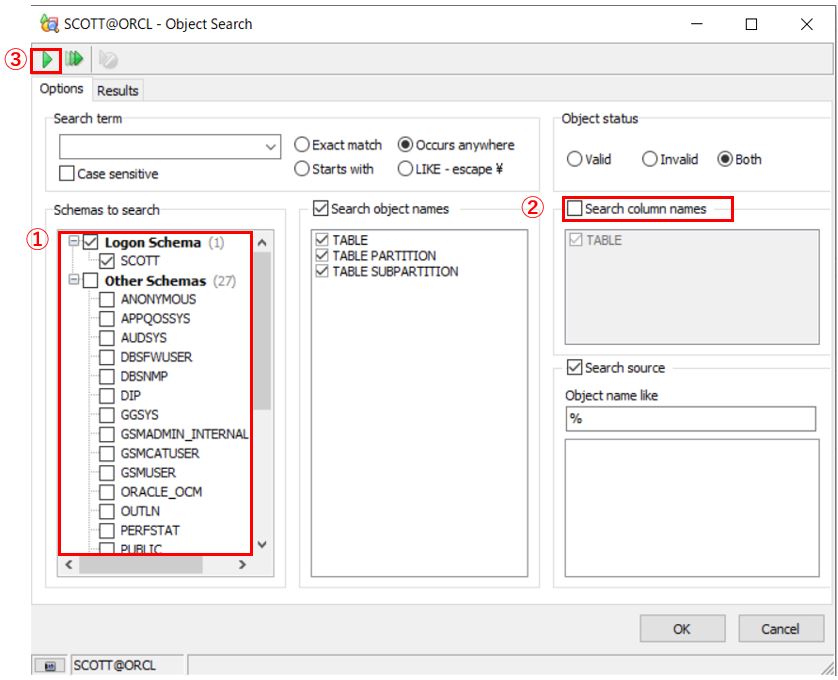
6) Object Search結果が表示されたら、データ生成を行いたいテーブルを選択(①)し、『OK』(②)をクリックする。
例では”DEPT”テーブルを選択している。
『OK』クリック後、自動的に元の画面に戻り、指定したテーブル情報が登録される。
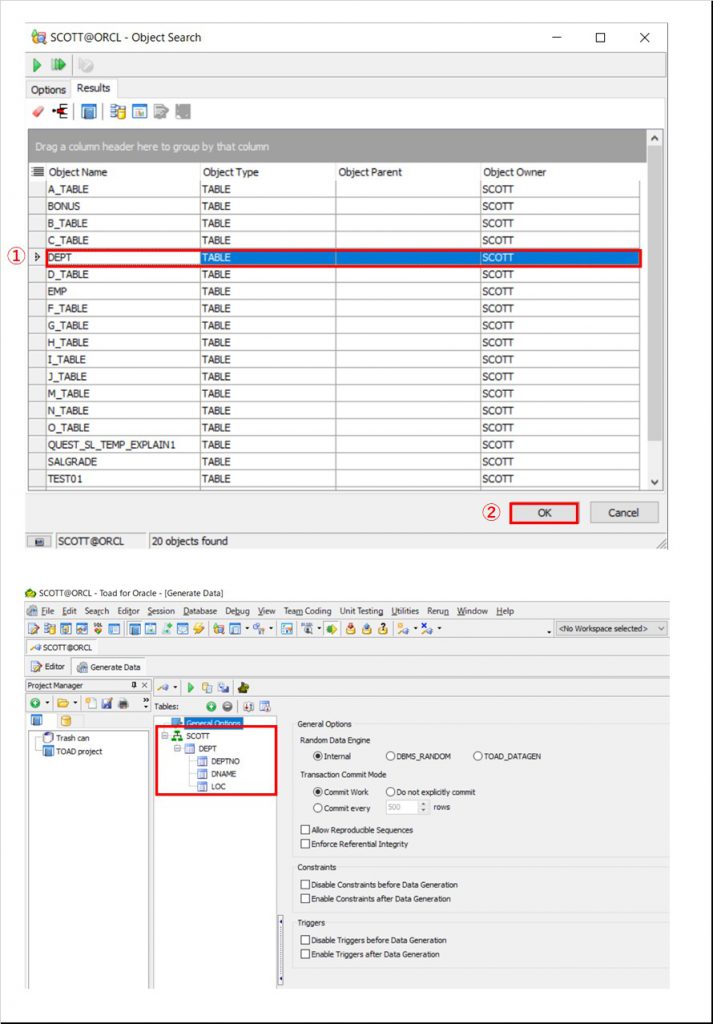
7-1) テーブル情報が表示されたら、列毎の入力値を選択する(NUMBER型の例)。
入力したい列を選択(①)し、右に表示される”Column Options”で設定値を選択(②)する。
選択が完了したら、Sample Data欄右上の『リフレッシュボタン』をクリック(③)し、Sample Dataを確認(④)する。
入力値に問題が無ければ、次の列を指定する。
例ではDEPTNO(NUMBER型)を選択し、[Generator*1]では”Random Integer Value”を指定している。

7-2) テーブル情報が表示されたら、列毎の入力値を選択する(CHAR型の例)。
入力したい列を選択(①)し、右に表示される”Column Options”で設定値を選択(②)する。
選択が完了したら、Sample Data欄右上の『リフレッシュボタン』をクリック(③)し、Sample Dataを確認(④)する。
入力値に問題が無ければ、次の列を指定する。
例ではDNAME(VARCHAR2型)を選択し、[Generator*1]では”Department”を指定している。
CHAR型は多種多様な文字列種類を生成できる。
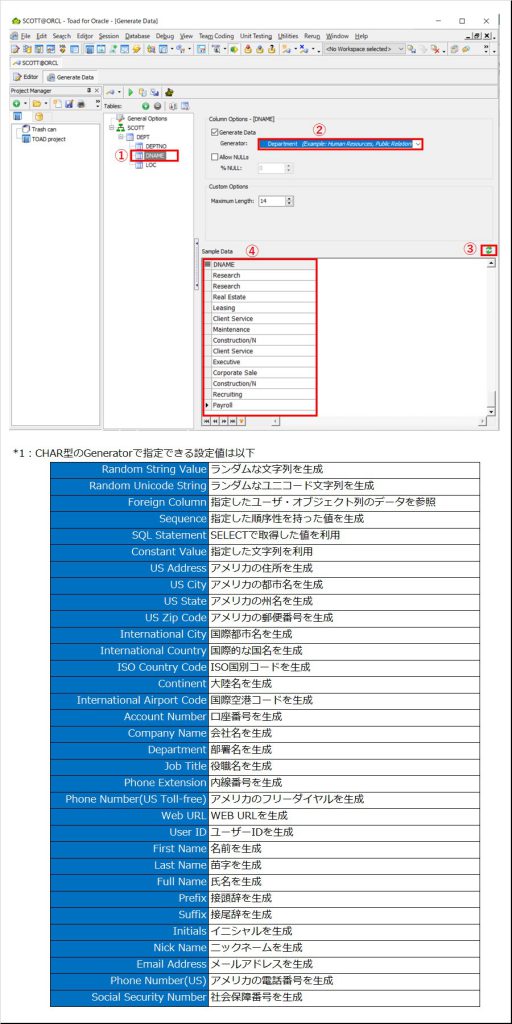
7-1), 7-2)の手順をすべての列に対して実行する。
8) 列データの生成が完了したら、テーブル名を選択(①)する。
“Table Options”で、生成するレコード数を入力(②)する。
入力すると入力したレコード数の概算サイズが右に表示されるので、参考にする。
テーブル内の既存データを削除したい場合、”Erase Existing Data before Generating Data”で削除方式を選択(③)する。
表示された”Column Summary”で、列への設定値漏れが無いことを確認(④)し、[General Options]を選択(⑤)する。
例ではレコード件数50万件、既存データは削除する形としている。
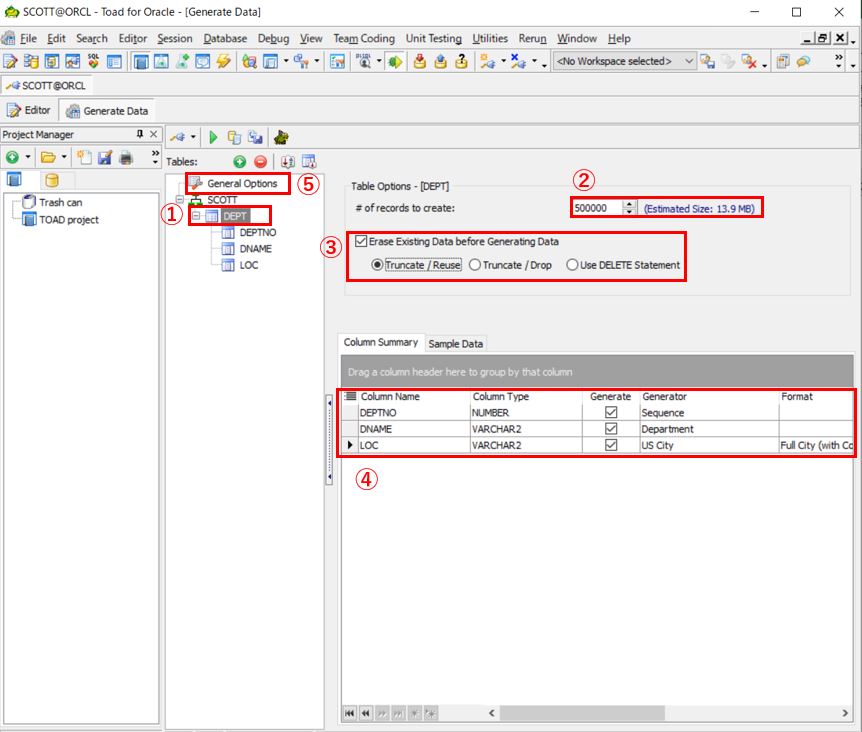
9) データ生成全体のオプションを設定する。
通常は特に変更する必要はないが、表の制約やトリガーの動作を制御したいなどあれば、こちらで変更する。
変更が完了したら、『▷』をクリック(①)し、データ生成を開始する。
データ生成を開始すると、”Processing Script…”画面が表示される。
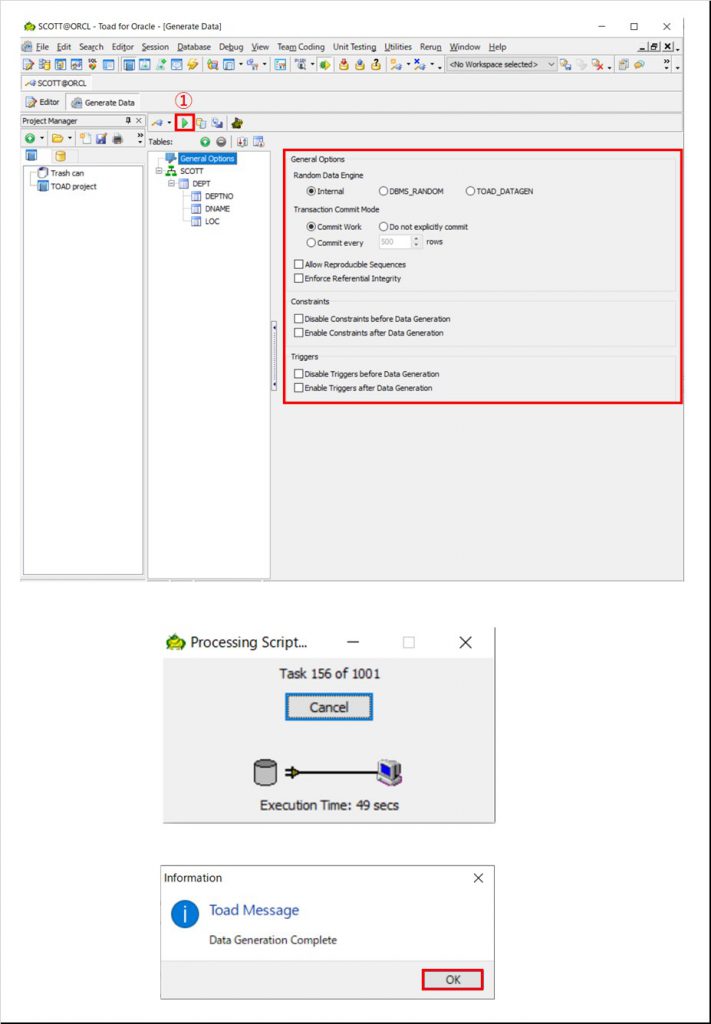
“Data Generation Complete”と表示されたら、テーブルデータ生成完了となる。
Generate Data利用手順は以上です。
以下のTipsもあわせてご活用ください。
- 運用を簡略化するデータベースブラウザ利用手順_概要編
- 運用を簡略化するデータベースブラウザ利用手順_Overview編
- 運用を簡略化するデータベースブラウザ利用手順_Database Link編
- 運用を簡略化するスキーマブラウザ利用手順_テーブル編
- レポートをグラフ化するStatspackブラウザ利用手順
- レポートをグラフ化するAWRブラウザ利用手順
- SQLを自動チューニングできるSQL Optimizer利用手順
- いつものアラートログをすぐ見れるアラートログビューアー利用手順
- Spotlight on Oracleセットアップ手順
Toadは30日間、フル機能で無償トライアルも可能です。
Toadに少しでも興味を持っていただけたなら、是非次のページもご参照ください。
・トライアルのご依頼はこちら
・Spotligh概要ページはこちら
・Spotlight on Oracle機能紹介ページはこちら
・Spotlight on SQL Server機能紹介ページはこちら
・Toad概要ページはこちら
・Toad for Oracle機能紹介ページはこちら
・Toad for SQL Server機能紹介ページはこちら
・Toadの製品紹介資料ダウンロードはこちら
