作成日:2020年12月10日
更新日:2025年6月12日
■概要
Toadを使うと、データポンプエクスポートもクリックベースで簡単に実施することができます。
データポンプエクスポートはCUIコマンドですので、通常はオプション指定、入力値を全て調べたうえで実施する必要があります。
Toadでは、必要なオプションをクリックで選択でき、簡単にダンプファイルの出力が可能です。
是非、運用作業効率化の手段としてToadのデータポンプエクスポートをご利用ください。
■利用可能エディション
Toad for Oracle Base Edition + Toad DB Admin Module
Toad for Oracle Professional Edition
Toad for Oracle Xpert Edition
Toad for Oracle Developer Edition
Toad for Oracle DBA Edition
Toad for Oracle DBA RAC Edition
Toad for Oracle DBA Exadata Edition
■実行手順
1) デスクトップ上の『Toad for Oracle』アイコンをダブルクリックしToad for Oracleを起動する。
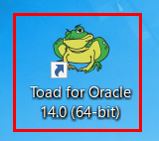
2) DBへの接続画面が表示されたら、DB接続に必要な情報を入力して『Connect』をクリックすると、
Toad for Oracleトップ画面が表示される。
必要な情報
- DBユーザ名
- DBユーザパスワード
- DBへの接続識別子
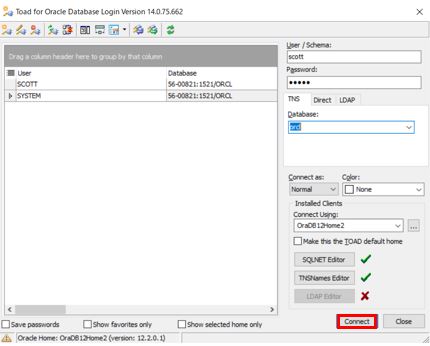
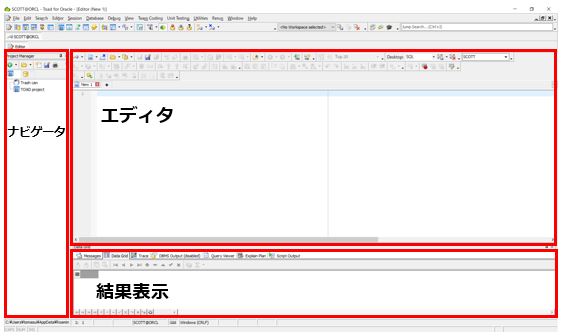
3) Toadトップ画面が表示されたら、[Database]-[Export]-[Data Pump Export]をクリックする。
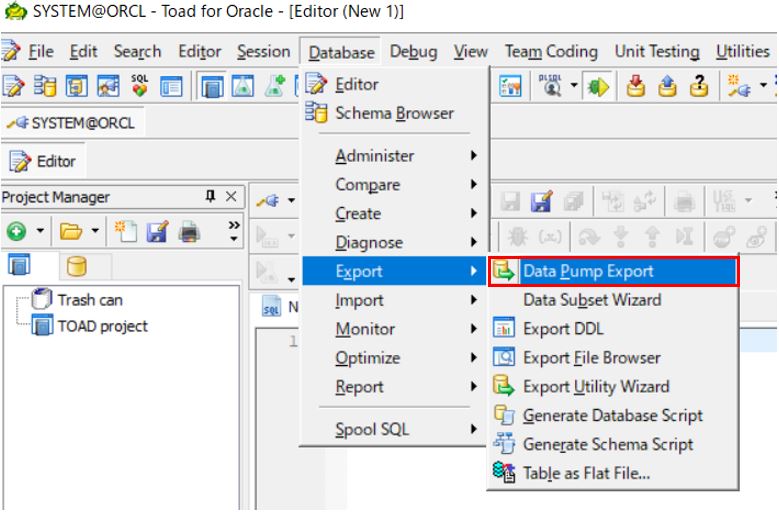
4) Data Pump Export画面が表示されたらまずはエクスポート単位を選択(①)する。
エクスポート単位は、テーブル、スキーマ、データベース、トランスポータブル表領域から選択する。
Tables :『Add』を選択(②)
Schemas :『Add』を選択(②)
Database :手順6以降を実行
Transportable Tablespace Mode :『Add』を選択(②)
例では、『Schemas』を選択している。
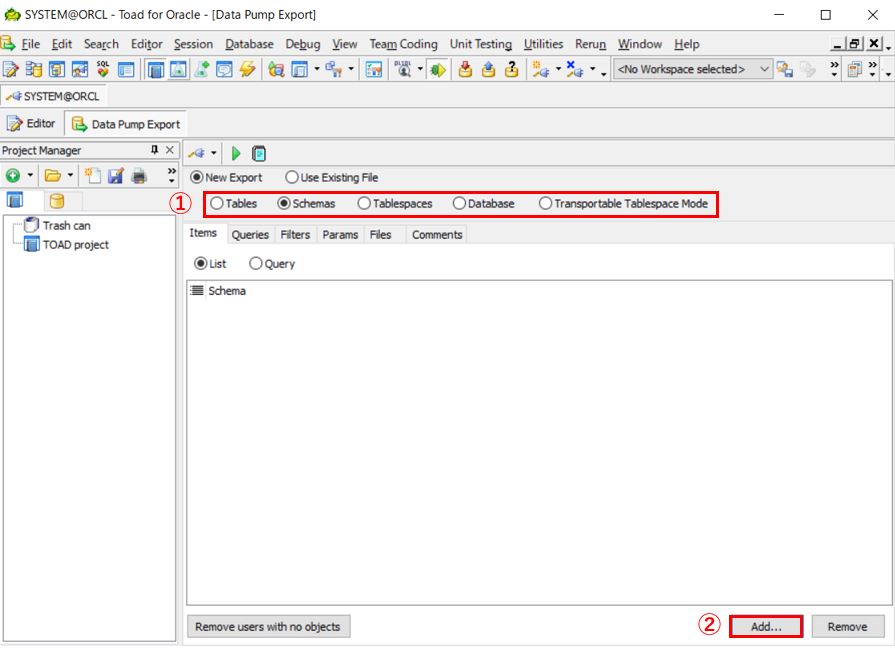
5-1) 『Tables』を選択した場合、Object Search画面が表示されたら、以下の順序でオブジェクト検索を行う。
①オブジェクト保有スキーマを選択 ※複数ユーザ選択可能
②Search column namesのチェックを外す ※検索結果に該当テーブルの列情報も表示させたい場合のみチェック
オブジェクト検索条件指定が完了したら、『Search for database objects』ボタンをクリック(③)して、検索を実行する。
例では”SCOTT”スキーマを指定している。
検索結果が表示されたら、オブジェクト定義をエクスポートしたいオブジェクトを選択(④)し、『OK』をクリック(⑤)する。
例では”BONUS”表、”EMP”表を選択している。

5-2) 『Schemas』を選択した場合、Object Search画面が表示されたら、設定を変えずに『Search for database Objects』
ボタンをクリック(①)して、検索を実行する。
検索結果が表示されたら、エクスポートしたいスキーマを選択(②)し、『OK』をクリック(③)する。
例では”SCOTT2″スキーマ、”SCOTT”スキーマを選択している。
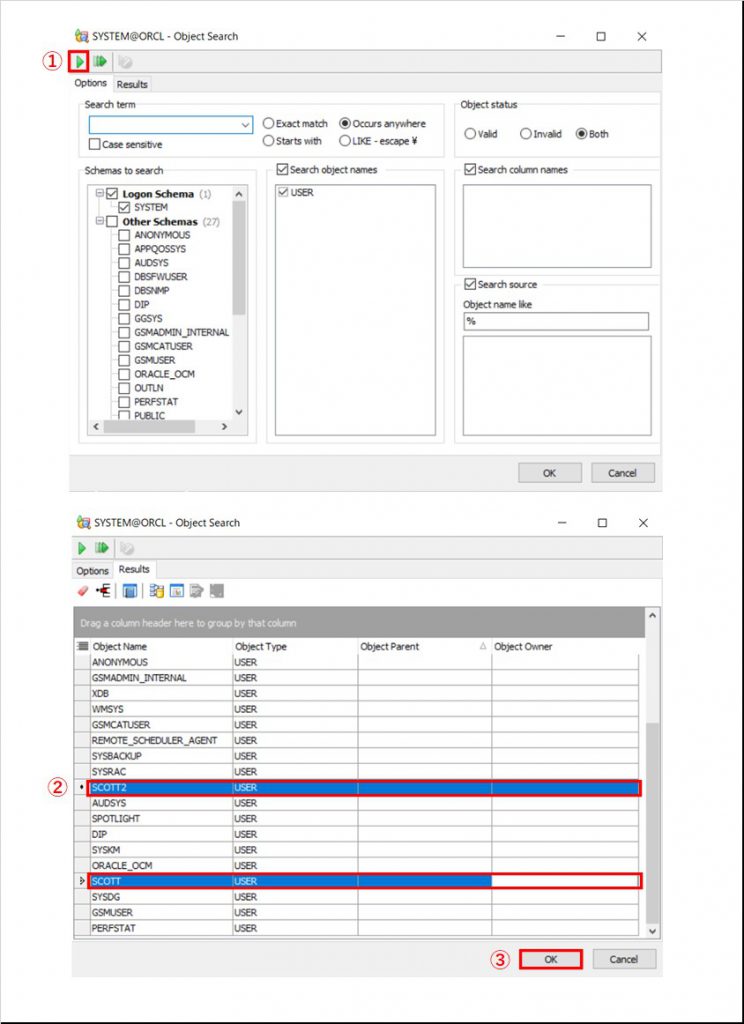
5-3) 『Tablespaces』『Transportable Tablespace Mode』を選択した場合、Object Search画面が表示されたら、
設定を変えずに『Search for database Objects』ボタンをクリック(①)して、検索を実行する。
検索結果が表示されたら、エクスポートしたい表領域を選択(②)し、『OK』をクリック(③)する。
例では”USERS”表領域を選択している。
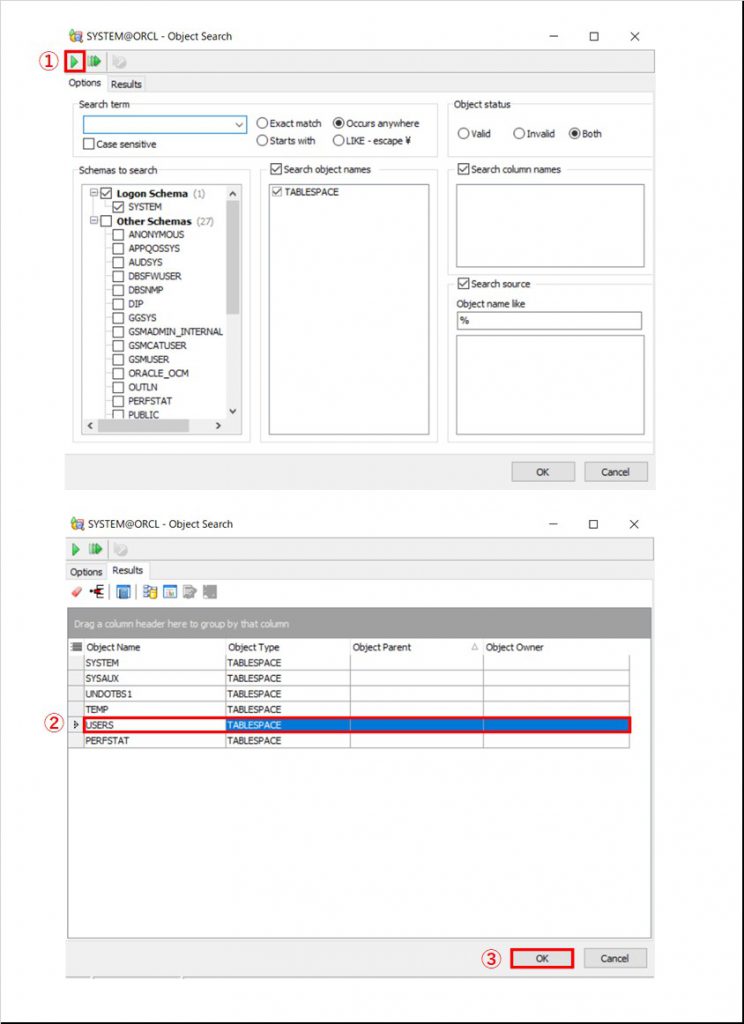
6) Items画面で、選択したテーブルやスキーマ、表領域が表示されていることを確認後、各設定タブでエクスポートに
必要となる設定を行っていく。
本手順では必要最低限の設定のみを行っている。
まずは、『Filter』タブを選択(①)する。
『Filter』タブでは、エクスポートから除外したいターゲットがあれば『Add』を押して(②)除外設定を行う。
除外設定が完了したら、『OK』をクリック(③)する。
例では除外設定は行わない。
設定が完了したら、『Params』タブを選択(④)する。
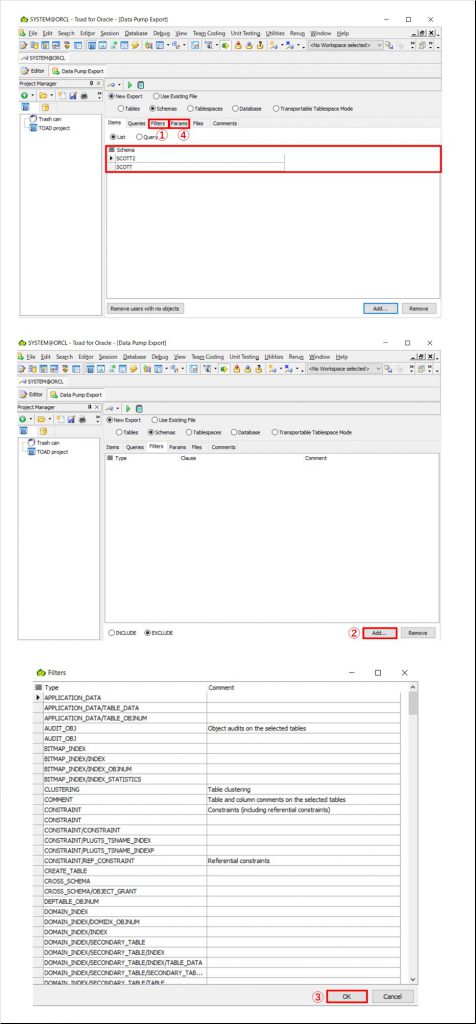
7) 『Params』タブでは、”Content to export”、”Compression”を設定する。
①Content to export :エクスポート対象(All/Metadata Only/Data Only)を選択する
②Compression :圧縮対象(All/Metadata Only/Data Only/非圧縮(ブランク))を選択する
③Comp、algorithm :圧縮対象を設定した際、圧縮レベル(Basic/Low/Medium/High)を選択する
例では、”Content to export”はAll、Compressionは非圧縮(ブランク)を指定している。
設定が完了したら、『Files』タブを選択(④)する。

8) 『Files』タブでは、利用するディレクトリオブジェクト、ダンプファイル名を設定する。
①Parameter file name :パラメータファイルの場所、ファイル名を指定する
②Directory :エクスポートで利用するディレクトリオブジェクトを指定する
③Dump file name :任意のダンプファイル名を入力する
なお、ダンプファイル名を入力し、タブ実行すると、自動的にLog file nameが入力される。
自動入力されたファイル名を変更したい場合には、手動で変更を行う。
例では”Parameter file name”にC:\app\exp_exdp_scott-scott2.dat、”Directory”にDATA_PUMP_DIR、
”Dump file name”にexpdp_scott-scott2.dmpを設定している。
設定が完了したら、『Run』ボタンをクリック(④)し、エクスポートを開始する。
最後にエクスポートが正常に終了したことを確認し、『Close』をクリック(⑤)して終了。
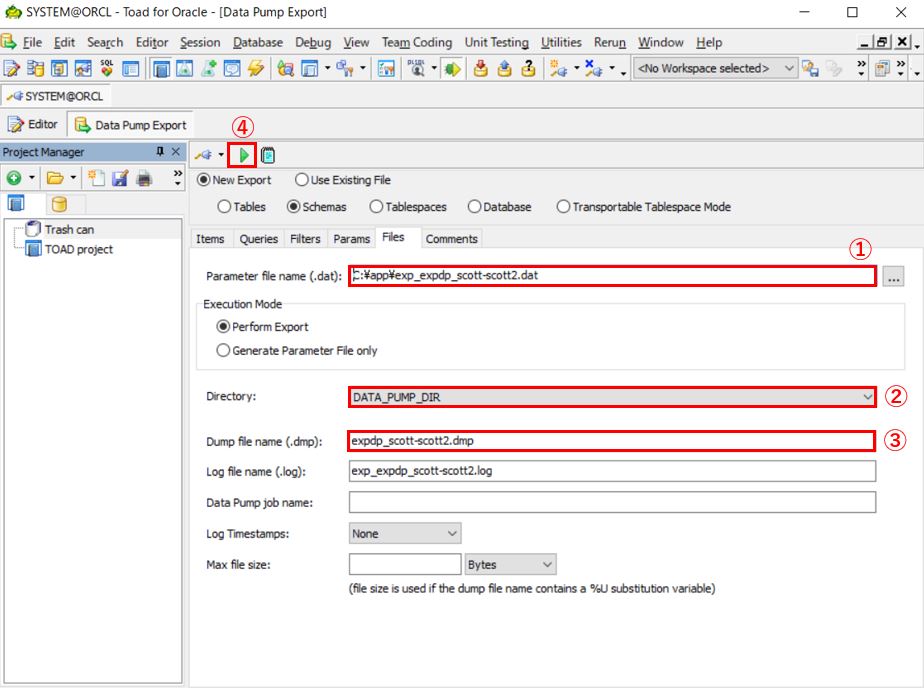

データポンプエクスポート(expdp)利用手順は以上です。
データ移行で本機能を活用される場合、次の確認もできますで合わせてご確認ください。
- 誰でも簡単にできるデータポンプインポート(impdp)
- 移行元・移行先のデータベース比較・修正ができるCompare Databases
- 移行元・移行先のスキーマ比較・修正ができるCompare Schemas
- 移行元・移行先のテーブルデータ比較・修正ができるCompare Data
- テーブルデータの重複検出・修正ができるData Duplicates
- 任意のオブジェクトDDLを簡単に抽出できるExport DDL
Toadは30日間、フル機能で無償トライアルも可能です。
Toadに少しでも興味を持っていただけたなら、是非次のページもご参照ください。
・トライアルのご依頼はこちら
・Spotligh概要ページはこちら
・Spotlight on Oracle機能紹介ページはこちら
・Spotlight on SQL Server機能紹介ページはこちら
・Toad概要ページはこちら
・Toad for Oracle機能紹介ページはこちら
・Toad for SQL Server機能紹介ページはこちら
・Toadの製品紹介資料ダウンロードはこちら
